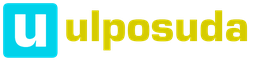17.04.2016
Сертификат ЭЦП (электронная цифровая подпись) представляет собой, по сути, набор цифр. Генерация этих цифр происходит при шифровании документа, в основу которого входят личные данные, необходимые для идентификации пользователя. После получения в удостоверяющем центре цифровой подписи, её необходимо установить. Только после этого, вы сможете ей пользоваться. Мы подскажем вам, .
Перед установкой ЭЦП убедитесь в наличие программы КриптоПро CSP . Отсутствие данной программы исключает возможность использовать цифровую подпись. Скачать КриптоПро вы сможете, зайдя на официальный сайт разработчиков. Эта платная программа, однако, вам будет предоставлен бесплатный пробный период, который продлится 3 месяца.
Предположим, что программа КриптоПро у вас уже установлена на личный компьютер. Следующие шаги расскажут вам, как установить сертификат ЗЦП на компьютер :
- Откройте на вашем компьютере “Панель управления ”. В окне панели выберите из перечня программ КриптоПро . Запустите её двойным кликом мыши (левой кнопки);

- В окне запущенной программы из списка различных вкладок выбираем вкладку “Сервис ”;

- В открывшейся вкладке кликаем на графу “Просмотреть сертификаты в контейнере ”;

- Далее в появившемся окне нажимаем на “Обзор ”. В данном окне демонстрируется доступный считыватель и имя контейнера. Ознакомьтесь с полученной информацией, затем нажмите “ОК ”;

- Открывшееся окно имеет название “Сертификаты в контейнере закрытого ключа ”. Нажимайте “Далее ” без каких-либо изменений и ввода информации;

- Откроется окно, рассказывающее о пользователе, серийном номере электронной подписи и сроке её действия. Выберите пункт “Свойства ”;

- В появившемся окне сертификата, необходимо установить новый. Это легко сделать, нажав на “Установить сертификат ”;

- На экране компьютера откроется “Мастер импорта сертификатов ”. Ознакомьтесь и предоставленной информацией и нажмите “Далее ”;

- В новом окне выбираем пункт под названием “Поместить все сертификаты…”. Жмем на кнопку “Обзор ”;

- Выбираем папку с именем “Личное ”, жмем на “ОК ”;

- Для окончания установки нажимаем “Готово ”.

Теперь вам известно, как установить сертификат ЭЦП на компьютер . Насладитесь простотой и легкостью работы с уникальной электронной цифровой подписью.
Здравствуйте дорогие читатели блога сайт!
Многие мои знакомые часто работают с ЭЦП (электронная цифровая подпись), но мало кто из них может сам установить ключ эцп. Поэтому я решил написать данную статью, чтобы народ с этой статьей чувствовал себя смелее и быстрее научились устанавливать эцп на компьютер, да и сэкономили время в будущем. Сразу хочу обратить внимание, что название темы может быть похоже на , так что можете выбрать что вам нужно. Итак, начнем.
Перед установкой цифровой подписи (ЭЦП) обязательно убедимся, что у вас уже установлена программа КриптоПро, и если так, то можем смело продвигаться дальше. Если вы не знаете как проверить, то зайдите в панель управления своего компьютера и поищите там надпись КриптоПро CSP, если такой не нашли, тогда пройдите к установке программы .
Внимание: С 2019 года все выпущенные ЭЦП производятся по ГОСТу 2012 года. С ними может работать только Крипто Про 4 версии и выше. Таким образом, если у вас стоит версия 3.6 или 3.9, то её официально можно обновить до 4-ой версии. Предыдущие версии Криптопро могут работать только с ключами ЭЦП на компьютере со старыми ключами, выпущенными до конца 2018 года.
Подготовка к установке эцп на компьютер
В я писал об установке программы Крипто про, но этого мало, для полного счастья должны быть установлены драйвера рутокен или JaCarta, а у некоторых и то и другое. Это в зависимости от того, какой у вас ключ (ЭЦП). Это необходимо для того, чтобы ваша эцп была видна для Криптопро, т.е. чтобы компьютер «видел» ваш ключ.
После того, как мы убедились, что у нас установлены Крипто про и нужные драйвера, далее нам требуется установить эцп на компьютер.
Установка эцп в Криптопро
Открываем панель управления, выбираем ярлык Crypto Pro и после открытия программы выбираем вверху окна раздел СЕРВИС .
В этом окне нажимаем на кнопку посередине ПРОСМОТРЕТЬ СЕРТИФИКАТЫ В КОНТЕЙНЕРЕ.

Если у вас две, три и более строчек, значит в Ваш компьютер вставлено несколько ключей, тут не пугайтесь и выбирайте какой-нибудь из них (можно выбирать по одному сверху вниз), далее вы прочитаете кому принадлежит данный ключ и если это не тот, что Вам нужен, вы путем перебора выберете нужный.


В следующем открывшемся окне снизу нажимаете на кнопку УСТАНОВИТЬ СЕРТИФИКАТ.

Тут просто нажимаем ДАЛЕЕ, но хочу заметить, что сертификат сохраняется в разделе ЛИЧНЫЕ, так в принципе и должно быть. Но если вы устанавливаете КОРНЕВЫЕ СЕРТИФИКАТЫ, то нужно выбрать для сохранения именно папку КОРНЕВЫЕ СЕРТИФИКАТЫ УДОСТОВЕРЯЮЩЕГО ЦЕНТРА.

Затем появляется окно, которое сообщает о успешной записи ключа на ваш компьютер и на этом установка ключа эцп криптопро завершена.
Как вы заметили установить новую эцп на компьютер не так уж и сложно! К тому же, теперь вы знаете как можно самостоятельно установить эцп на компьютер и сможете помочь знакомым и друзьям в данной проблеме.
Удачи в установке эцп в Криптопро!
Если вы не смогли сами установить эцп, то можете обратиться в скайп Sergo2003 за платной помощью установки ключа(стоимость установки 500р).
Похожие записи
Электронно-цифровые подписи (ЭЦП) давно и прочно вошли в обиход как в государственных учреждениях, так и в частных фирмах. Технология реализована через сертификаты безопасности, как общие для организации, так и личные. Последние чаще всего хранятся на флешках, что накладывает некоторые ограничения. Сегодня мы расскажем вам, как устанавливать такие сертификаты с флеш-носителя на компьютер.
Несмотря на свою надежность, флешки тоже могут выйти из строя. К тому же не всегда удобно вставлять и вынимать накопитель для работы, особенно на небольшой срок. Сертификат с носителя-ключа можно установить на рабочую машину, чтобы избежать этих проблем.
Процедура зависит от версии Криптопро CSP, которая используется на вашей машине: для новейших версий подойдет Способ 1, для более старых — Способ 2. Последний, к слову, более универсален.
Способ 1: Установка в автоматическом режиме
Последние версии Криптопро ЦСП обладают полезной функцией автоматической установки персонального сертификата с внешнего носителя на жесткий диск. Чтобы задействовать ее, проделайте следующее.
- Первым делом нужно запустить КриптоПро CSP. Откройте меню «Пуск»
, в нем перейдите в «Панель управления»
.

Щелкните левой кнопкой мыши по отмеченному пункту. - Запустится рабочее окно программы. Откройте «Сервис» и выберите опцию просмотра сертификатов, отмеченную на скриншоте ниже.
- Щелкните по кнопке обзора.

Программа предложит выбрать местоположение контейнера, в нашем случае флеш-накопитель.
Выберите нужный и нажмите «Далее». . - Откроется предварительный просмотр сертификата. Нам нужны его свойства — нажимайте на нужную кнопку.

В следующем окне щелкните по кнопке установки сертификата. - Откроется утилита импорта сертификатов. Для продолжения работы нажимайте «Далее»
.

Предстоит выбрать хранилище. В последних версиях КриптоПро лучше оставить настройки по умолчанию.
Заканчивайте работу с утилитой нажатием «Готово» . - Появится сообщение об успешном импорте. Закройте его, щелкнув «ОК»
.

Задача решена.



Данный способ на сегодня является самым распространенным, однако в некоторых вариантах сертификатов воспользоваться им невозможно.
Способ 2: Ручной метод установки
Устаревшие версии КриптоПро поддерживают только ручную установку личного сертификата. Кроме того, в некоторых случаях последние версии ПО могут брать такой файл в работу через встроенную в CryptoPro утилиту импорта.
- Первым делом убедитесь, что на флешке, которая используется в качестве ключа, присутствует файл сертификата в формате CER.
- Откройте КриптоПро ЦСП путем, описанным в Способе 1, но на этот раз выбирая установку сертификатов..
- Откроется «Мастер установки личного сертификата»
. Переходите к выбору местоположения файла CER.

Выберите вашу флешку и папку с сертификатом (как правило, такие документы расположены в каталоге со сгенерированными ключами шифрования).
Убедившись, что файл распознан, нажимайте «Далее» . - На следующем этапе просмотрите свойства сертификата, чтобы убедиться в правильности выбора. Проверив, нажимайте «Далее» .
- Дальнейшие действия — указание контейнера ключа вашего CER-файла. Жмите на соответствующую кнопку.

Во всплывающем окошке выберите местоположение нужного.
Вернувшись к утилите импорта, снова нажимайте «Далее» . - Далее нужно выбрать хранилище импортируемого файла ЭЦП. Щелкайте «Обзор»
.

Поскольку сертификат у нас личный, то и отметить нужно соответствующую папку.
Внимание: если вы используете этот способ на новейшей CryptoPro, то не забудьте отметить пункт «Установить сертификат (цепочку сертификатов) в контейнер» !
- Завершайте работу с утилитой импорта.
- Мы собираемся заменить ключ на новый, так что смело нажимайте «Да»
в следующем окне.

Процедура окончена, можно подписывать документы.






Данный способ несколько сложнее, однако в некоторых случаях установить сертификаты можно только так.
В качестве подведения итогов напомним: устанавливайте сертификаты только на проверенные компьютеры!
Установка через меню «Просмотреть сертификаты в контейнере»
1. Выберите «Пуск» > «Панель управления» > «КриптоПро CSP», перейдите на вкладку «Сервис» и кликните по кнопке «Просмотреть сертификаты в контейнере».
2. В открывшемся окне нажмите на кнопку «Обзор», чтобы выбрать контейнер для просмотра. После выбора контейнера нажмите на кнопку «Ок».

3. В открывшемся окне нажмите кнопку «Далее».
4. В следующем окне нажмите на кнопку « Установить», после чего утвердительно ответьте на уведомление о замене сертификата (если оно появится). Сертификат установлен.
5. Если кнопка « Установить» отсутствует, то в окне « Сертификат для просмотра» нажмите на кнопку « Свойства».

6. В открывшемся окне выберите « Установить сертификат» .

7. В окне « Мастер импорта сертификатов» выберите « Далее» . В следующем окне оставьте переключатель на пункте « Автоматически выбрать хранилище на основе типа сертификата» и нажмите « Далее» . Сертификат будет установлен в хранилище « Личные» .

8. В следующем окне выберите « Далее» , затем нажмите на кнопку « Готово» и дождитесь сообщения об успешной установке.

Установка через меню «Установить личный сертификат»
Для установки понадобится файл сертификата (файл с расширением.cer). Файл сертификата можно экспортировать из хранилища « Личные» . Если в хранилище нет нужного сертификата, то обратитесь в техническую поддержку по адресу [email protected] , указав ИНН и КПП организации и суть проблемы.
1. Выберите « Пуск» > « Панель управления» >« КриптоПро CSP» . В окне Свойства КриптоПро CSP перейдите на вкладку« Сервис» и кликните по кнопке« Установить личный сертификат» .

2. В окне« Мастер импорта сертификатов» нажмите на кнопку « Далее» . В следующем окне кликните по кнопке « Обзор» и выберите файл сертификата.


4. В следующем окне кликните по кнопке « Далее».

5. Нажмите кнопку « Обзор» .

6. Укажите контейнер закрытого ключа, соответствующий сертификату, и нажмите кнопку « Ок».

7. После выбора контейнера нажмите на кнопку « Далее» .

8. В окне « Выбор хранилища сертификатов» кликните по кнопке « Обзор».
Если установлена версия КриптоПро CSP 3.6 R2 (версия продукта 3.6.6497) или выше, то поставьте галку « Установить сертификат в контейнер».

9. Выберите хранилище « Личные» и нажмите « ОК» .

10. После выбора хранилища нажмите на кнопку « Далее» , затем « Готово» . После нажатия на кнопку « Готово» может появиться вопрос о замене существущего сертификата новым. В окне запроса выберите « Да» .
Дождитесь сообщения об успешной установке. Сертификат установлен.