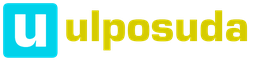Приветствую, друзья! 🙋🏻
Магазины AppStore и Google Play просто кишат огромным количеством приложений на любой вкус и цвет, а программки, позволяющие пользуются особенной популярностью.
Зеркальные камеры есть далеко не у всех, да и не всегда ими удобно пользоваться, а вот мобильный телефон - всегда под рукой. Иногда сделаешь снимок или селфи, на котором хорошо получился, а задний план всё портит. Но это больше не будет проблемой! В этой статье я поделюсь с вами лучшими, на мой взгляд, приложениями, которые сделают даже самый незамысловатый портрет неотразимым - как-будто его снял профессиональный фотограф с крутой камерой. С помощью этих мобильных программ, вы сможете легко и просто размыть фон на любом фото, а также добавить красивый эффект боке .
Так что, приложения, о которых пойдёт речь ниже - абсолютный must-have для любителей мобильной фотосъёмки.
Приложения для размытия фона на Android
Bokeh (Background defocus)
AfterFocus
Приложения для размытия фона на iOS
Обратите внимание, что некоторые приложения для iOS созданы только для телефонов с двойной фотокамерой. Если у вас телефон более старой модели, то сразу качайте последнее в списке приложение!
Slør
Цена: 299 руб.
Возможно, что техника боке - не знакомое для вас слово. Тем не менее, это - незаменимый инструмент для создания профессиональных портретов. Технологический прогресс не стоит на месте, так что для создания эффекта боке, вам больше не нужна профессиональная фотокамера и не нужно быть специалистом по Фотошопу. Скажу больше, вам даже не нужен мобильный телефон последней модели с суперской камерой, так как сделать красивый портрет с идеальным фоном вы сможете благодаря приложению Slør .
Когда любители фотографии говорят о боке, то они подразумевают размытость фона на снимке. Если вы делаете фото с этим эффектом, то фокус остаётся только на главном элементе фотографии, будь то человек или какой-то объект. Используя функцию «Портрет» на Айфоне, вы также сможете добиться этого самого эффекта боке, не прибегая к профессиональной камере DSLR, но для получения реально классного снимка этого будет маловато. Тут-то вам и пригодится приложение Slør ! Эта программка улучшит любой портрет и позволит вывести вашу мобильную съёмку на новый уровень!
Когда вы снимаете на айфоне фото в режиме «Портрет», камера телефона сохраняет не только само изображение, но также и информацию о расстоянии между объектами, запечатленными на снимке. Именно эту информацию примет во внимание приложение Slør, что позволит максимально улучшить ваши портреты.
Если вы хотите сделать фон фотографии более размытым, то просто воспользуйтесь слайдером. Перемещайте бегунок на линейке с капелькой, пока не добьётесь наилучшего эффекта. Если же вы хотите переместить фокус с одного объекта на другой, то просто кликните по нужному предмету/лицу/человеку пальцем.
В приложении также имеются два других эффекта. Эффект «Macro» создаёт впечатление, что объект вашей съемки был небольшой и вы использовали увеличение (зум), чтобы приблизиться к нему. А вот эффект «Tilt», наоборот, «отодвинет» главный объект портрета «вглубь» фотографии.
Примерно вот такого эффекта размытого фона вы сможете добиться с помощью приложения Slør .
Focos (только для iOS, нужна двойная камера)
Цена: бесплатно, но есть встроенные покупки
На этом, пожалуй, буду заканчивать мой список мобильных приложений для размытия заднего плана на фото. Если вдруг пропустила какое-то хорошее приложение, дайте мне знать в комментариях.
Отличных вам фотографий! 📷
В этом уроке я научу вас создавать эффект размытого фона без светящихся ореолов вокруг основного объекта композиции. Сперва мы воспользуемся инструментом Select and Mask (Выделение и маска), чтобы создать идеальное выделение основного объекта и вырезать его. Затем применим к фону фильтр Field Blur (Размытие поля).
Шаг 1
Открываем рабочее фото через меню File - Open (Файл - Открыть). Чтобы у нас осталась резервная копия неотредактированного фото, комбинацией клавиш Ctrl+J дублируем оригинальный слой.
Называем копию «Размытие» и отключаем видимость оригинального слоя нажатием на значок глаза рядом с названием слоя.

Шаг 2
Для начала нам нужно создать точное выделение модели на фото. Для этого мы воспользуемся инструментом Pen Tool (P) (Перо). Я не тратил время на выделение волос, потому что позже мы отдельно займемся доработкой этого участка.

Шаг 3
Далее, не удаляя выделение, берем Quick Selection Tool (W) (Быстрое выделение). Если вы пользуетесь версией Photoshop CC 19.1, то на верхней панели появится кнопка Select and Mask (Выделение и маска). Нажимаем на нее, чтобы открыть панель с параметрами выделения.
Если вы используете Photoshop CS6, то сперва применяем маску к слою с выделением, затем кликаем правой кнопкой по маске и выбираем Refine Mask (Уточнить маску). В результате у вас откроется окно почти с такими же настройками, как в Select and Mask (Выделение и маска).

Шаг 4
Открыв окно Select and Mask (Выделение и маска), выбираем инструмент Refine Edge Brush Tool (R) (Уточнить края) и проводим им по волосам, чтобы удалить фон. Как это работает? Инструмент проводит вычисления и определяет, где фон, а где детали модели.
Обратите внимание, что я не сохранил мелкие торчащие волоски. Вместо этого я заранее их удалил. Позже я напишу урок, в котором подробнее расскажу, как вырезать волосы и что делать с мелкими волосками. А пока давайте сосредоточимся на текущем уроке.
После работы инструментом, у вас должен получиться результат, как показано ниже.

Ниже вы можете сравнить результаты до и после использования Select and Mask (Выделение и маска).

Не закрываем окно с настройками Select and Mask (Выделение и маска) и опускаемся вниз до настроек Output Settings (Настройки экспорта). В меню Output To (Вывод в) выбираем New Layer with Layer Mask (Новый слой со слоем-маской). Это значит, что результат выделения будет отображен на отдельном слое с маской. Если хотите, можете активировать опцию Decontaminate Colors (Очистить цвета), чтобы убрать цветовые искажения.

После нажатия ОК на панели слоев появится еще один слой «Размытие копия» с маской.

Шаг 5
Теперь у нас есть идеально вырезанный объект, и мы можем заняться фоном. Для начала повторно выделяем модель, зажав клавишу Ctrl и кликнув по миниатюре маски на панели слоев.

Затем выбираем слой «Размытие»:

После этого переходим Select - Modify - Expand (Выделение - Модификация - Расширить):

Шаг 6
В открывшемся окне вводим 5 пикселей, чтобы расширить выделенную область на это значение. Расширение выделения позволит нам избежать свечения вокруг объекта.

После расширения выделения переходим Edit - Fill (Редактирование - Выполнить заливку) и в меню Content (Содержание) выбираем Content -Aware (С учетом содержимого). Настраиваем остальные параметры:

Шаг 7
Если отключить копию слоя «Размытие», то вы увидите, что человек практически полностью исчез. Photoshop клонировал разные участки фото и просто заполнил ими выделенную область.

Кликаем правой кнопкой по слою «Размытие» и выбираем Convert to Smart Object (Преобразовать в смарт-объект). Также не забудьте включить видимость копии слоя «Размытие».


Шаг 8
Теперь мы должны настроить фильтр. Сначала в центре документа добавляем две опорные точки (просто кликаем мышкой в том месте, где хотим добавить точку). Это создаст плавное размытие от верхней центральной границы документа к его центру. На панели справа устанавливаем Blur (Размытие) на 32 пикселя.
Если вы хотите размыть весь фон, то будет достаточно одной точки. Обратите внимание, что для каждой точки мы отдельно устанавливаем степень размытия.

Еще раз кликаем по документу, чтобы добавить вторую точку. Этой точкой мы указываем место, после которого размытие исчезает. Программа размоет участок только между этими двумя точками. Если размыть нижнюю часть фона, то результат получится не очень красивый. Поэтому устанавливаем размытие второй точки на 0 пикселей.

Шаг 9
Посмотрите ниже на результат размытия. Как видите, вокруг модели нет свечения:

Не забывайте, что фильтр Field Blur (Размытие поля) мы применяем к слою «Размытие». Не применяйте его к слою «Размытие копия».

Шаг 10
Если приблизить картинку, то мы увидим, что на фоне отсутствует легкий шум, который есть на модели.

Выбираем слой «Размытие» и переходим Filter - Camera Raw (Фильтр - Camera Raw).
На вкладке Effects (Эффекты) (значок fx) есть настройки Grain (Зерно). Просто тянем за ползунки, чтобы установить Amount (Величина), Size (Размер) и Roughness (Неровность), как показано ниже.
Практически каждый начинающий фотограф задавался вопросом: «как сделать фотографию с размытым фоном
?». Фотографии с размытым фоном всегда привлекают внимание, в них хочется всматриваться, они очень походи на естественную картинку, как её видит наш глаз. Вот несколько секретов, как фотографировать, чтобы получился размытый .
Размытый фон на можно сделать любым фотоаппаратом, только ваше творчество будет ограничено режимами и величиной диафрагмы, но все, же это возможно. Если же у вас в руках «зеркалка», то вы без труда сфокусируете камеру на любом объекте и сделаете фон размытым.
Конечно, длиннофокусный объектив легче всего. Всем известны фотографии пернатых, в основном они все сделаны с помощью длиннофокусного объектива.
Настройки
На большинстве фотоаппаратах для любителей есть функция, которая позволяет размыть задний фон . Ее обычно обозначают A-DEP, ей пользуются в основном люди, которые недавно начали фотографировать или фото выполнено при вспышке. Если делать художественные снимки, то лучше настроить фотоаппарат самостоятельно.
Для начала желательно выставить значение диафрагмы на минимум. Для этого рекомендуется снимать в режиме диафрагмы. Этот режим на разных аппаратах обозначают по-разному, например: компания Nikon обозначает «A», компания Canon «Av». Выставив в этом режиме нужное значение диафрагмы, выдержка обработается автоматически. Многие фотографы любят работать в режиме «приоритет диафрагмы» при съемке портретов и макро-съемке. Предметная съемка и рекламная фотосъемка , иногда, также использует эффект размытия заднего фона, где в последствии помещается рекламный текст или заголовок.









Макросъемка
В режиме «макро» тоже можно легко сделать фон размытым, но в этом режиме снимают мелкие предметы с маленького расстояния. На всех фотоаппаратах он обозначается «цветочком». Выставив этот режим, вам останется навести камеру и нажать на кнопку затвора, сфокусируется он самостоятельно. Для крупных объектов и большого расстояния он не предназначен, он начнет размывать картинку.
Портреты на размытом фоне
С помощью режима «приоритет диафрагмы» также можно сделать такой фон, фотографируя жанр или крупный объект на достаточно большом расстоянии. В этом режиме останется четкое изображение человека или объекта.
- Для съемки стоит выдержать максимальный зум, лучше это сделать оптический приближением, это поможет сохранить качество съемки.
- Нужно отойти от объекта и сделать пробные снимки, чтобы убедиться, достаточно ли размыт фон.
- Для того чтобы избежать размытости объекта на изображение снимать лучше используя штатив.
Теперь вы знаете, как сделать фото с размытым задним фоном. Практикуйтесь, больше фотографируйте и обязательно научитесь получать именно такие снимки, как вам хочется!
Очень часто при фотографировании объектов последние сливаются с фоном, «теряются» в пространстве из-за практически одинаковой резкости. Решить проблему помогает размытие заднего фона.
Этот урок расскажет Вам о том, как сделать задний фон размытым в Фотошопе.
Дилетанты поступают следующим образом: делают копию слоя с изображением, размывают ее, накладывают черную маску и открывают ее на фоне. Такой способ имеет право на жизнь, но чаще всего такие работы получаются неаккуратными.
Мы с Вами пойдем другим путем, мы же профессионалы…
Для начала необходимо отделить объект от фона. Как это сделать, читайте в , чтобы не растягивать урок.
Итак, имеем исходное изображение:

Создаем копию слоя и выделяем автомобиль вместе с тенью.

Особая точность здесь не нужна, авто мы потом поместим обратно.
После выделения нажимаем внутри контура правой кнопкой мыши и образовываем выделенную область.
Радиус растушевки выставляем 0 пикселей . Выделение инвертируем сочетанием клавиш CTRL+SHIFT+I .
Получаем следующее (выделение):

Теперь нажимаем сочетание клавиш CTRL+J , тем самым скопировав авто на новый слой.

Помещаем вырезанный автомобиль под копию фонового слоя и делаем дубликат последнего.

Применяем к верхнему слою фильтр «Размытие по Гауссу» , который находится в меню «Фильтр – Размытие» .

Размываем фон настолько, насколько считаем нужным. Здесь все в Ваших руках, только не переусердствуйте, иначе автомобиль будет казаться игрушечным.


Нам нужно сделать плавный переход от четкого изображения на переднем плане до размытого на заднем.
Берем инструмент «Градиент»
и настраиваем его, как показано на скринах ниже.


Дальше самый сложный, но вместе с тем интересный, процесс. Нам необходимо протянуть градиент по маске (не забываем кликнуть по ней, тем самым активировав для редактирования) таким образом, чтобы размытие начиналось примерно на кустах за автомобилем, поскольку они находятся за ним.
Градиент тянем снизу вверх. Если с первого (со второго…) не получилось – ничего страшного, градиент можно протянуть снова безо всяких дополнительных действий.


Получаем такой результат:

Теперь помещаем наш вырезанный автомобиль в самый верх палитры.

И видим, что края авто после вырезания выглядят не очень привлекательно.

Зажимаем CTRL и кликаем по миниатюре слоя, тем самым выделив его на холсте.

Затем выбираем инструмент «Выделение» (любой) и нажимаем на кнопку «Уточнить край» на верхней панели инструментов.


В окне инструмента выполним сглаживание и растушевку. Какие-то советы здесь давать сложно, все зависит от размера и качества изображения. Мои настройки такие:

Теперь инвертируем выделение (CTRL+SHIFT+I ) и нажимаем DEL , тем самым удаляя часть авто по контуру.
Выделение снимаем сочетанием клавиш CTRL+D .
Давайте сравним исходное фото с конечным результатом:

Как видим, автомобиль стал более выделенным на фоне окружающего пейзажа.
При помощи данного приема можно размывать задний фон в Фотошопе CS6 на любых изображениях и подчеркивать любые предметы и объекты даже в центре композиции. Градиенты ведь не только линейные бывают…
30/05 6599
Фотопоиск сегодня хочет уделить время Photoshop CS6 . Эта версия держится на первых позициях по скачиванию уже больше трех лет. Она удобная, выполняет все задачи и желания мастера. Если вы не хотите ходить на курсы по обучению, то можете освоить программу сидя дома в онлайн-режиме. Какие же у нее возможности и за что любят фотографы этот редактор?
Фильтр «Blur» «Размытие» и три типа размытости
Программа предоставляет много функций для обработки фотографий. Самый любимый среди фотографов фильтр «Blur» («Размытие»). Он позволяет сосредоточить внимание зрителя на каком-то одном элементе. Выделяется объект съемки, а весь остальной фон становится размытым. Вся работа заключается в смене фильтров. У них хорошая система контроля, поэтому повторить эффект вне фильтров будет достаточно сложно и долго.
В Photoshop CS6 есть три типа фильтров. Первый из них «Field Blur
» («Размытие участка»). Вы можете подумать, что кроме обычной размытости вы ничего больше не получите. Но это ошибочно.
Разработчики сделали фильтр намного интереснее:
. Вы можете создавать несколько точек размытия, и у каждой могут быть свои параметры.
. Вы можете полностью регулировать границы размытости, соединять их и создавать максимально естественный и красивый результат.
. На любой фотографии вы можете включить маску, нажатием «M» и увидеть те элементы, которые сильнее всего размыты. Как вы видите на снимке ниже, мужчина с баллончиком в центре, поэтому их никак не коснулась обработка. Женщина справа немного размыта, а вот область вверху слева размыта с мягким переходом.


Таким образом, складывается впечатление, что вы изначально ставили небольшую глубину резкости. А чтобы работа была еще проще, есть горячие клавиши: нажав «P», можете просмотреть исходник, а «H» - позволяет посмотреть результат без лишних значков.
Второй тип - «Iris Blur
» («Имитация фокуса»). Вы получаете овальную область, которая делает объект резким, а весь остальной фон размытым. Эту форму можно изменять, делать более круглой или овальной, в зависимости от предмета съемки. Также можно изменить на прямоугольник при помощи квадратика в верхней правой части. Дополнительный контроль за четырьмя точками. Они отслеживают градиент размытия, чтобы переход был четким или размытым.



И последний вид фильтров - «Tilt-Shift » («Имитация объектива Tilt-Shift»). Эта размытость повторяет «побочный» эффект оптической оси, когда глубина резкости отдаленных предметов остается небольшой, а все предметы спереди выглядят неестественно. Эту область вы также можете вращать, изменять, передвигать, куда вам нужно, и исправлять границы резкости.


Результат своей работы вы можете снова просмотреть за счет маски. Она сразу показывает все элементы, которые размываются и те, что остаются четкими. Это вы видите на снимке с кораблями. Как вы видите, сами яхты остались резкими, но поднимая взгляд вверх, видно как начинается размываться картинка.

А вот и - «Bokeh» («Боке»)
Есть еще одна вкладка, которая доступна при любом фильтре - «Bokeh » («Боке»). Для фотографов не стоит объяснять, что это и что вы с легкостью можете создать рисунок из кружочков в области размытости. Эффектнее всего это дополнение будет выглядеть на ночных фотографиях, где есть точечные источники света.

Чтобы эффект боке был как можно больше заметен выставляйте высокие параметры диафрагмы на камере. При маленьких кружочках кадр не будет выглядеть настолько эффектно. Сделать боке еще привлекательнее можно за счет цвета, который доступен в настройке «Bokeh Color
» («Цветное Боке»).
Каждый из этих фильтров используют по назначению. С помощью Field Blur
вы можете создать эффект фотографии с широко открытой диафрагмой. Второй фильтр Iris Blur
выделяет главный элемент в кадре. С этой функцией вам не нужно долго искать главный объект съемки, а можно потом с легкостью выделить любую деталь. А Tilt-Shift Blur
лучше всего использовать в пейзажных фотографиях. Каждый из этих фильтров может сделать вашу фотографию идеальной.