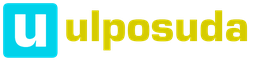Кто-то из пользователей души не чает в Виндовс 7 и больше не о какой другой операционной системе и говорить даже не хочет. А кто-то, видимо, одержимый духом консерватизма или по причине недюжих способностей своего ПК отказывается от «семёрки» и возвращается к старенькой XP. И это несмотря на то, что она уже больше не поддерживается Microsoft. Впрочем, с этими товарищами солидарны и любители всего новенького. Они без промедлений и каких-либо сомнений «седьмую винду» удаляют и ставят новоиспечённые дистрибутивы Windows 8.1 и Windows 10.
Все эти рвения, в принципе, понятны и оправданы. И потом, на вкус и цвет, при выборе операционной системы, товарищей нет. Вопрос в другом. Как удалить Windows 7 так, чтобы от неё на винчестере не осталось каких-либо элементов, и чтобы она не мешала установке другой системы?
Решение этой задачи зависит от конкретной ситуации и намерений пользователя. Рассмотрим наиболее распространённые методы удаления с компьютера Windows 7.
Форматирование диска
При данном подходе Windows 7 полностью нейтрализуется в процессе установки другой системы посредством тотального форматирования диска (то есть его содержимое полностью стирается). В установочных дисках, как XP, так и Windows 7/8, есть все необходимые инструменты для реализации этой функции. Давайте научимся ими пользоваться.
Примечание. Если вы не хотите переходить на новую систему, а просто желаете переустановить Windows 7, корректно удалить старый дистрибутив и поставить новый, тоже можете воспользоваться нижеприведённой инструкцией.
1. Вставьте в DVD-привод установочный диск операционной системы, которую вы хотите установить (XP, 7, 8 или 10).
Внимание! Перед выполнением следующего пункта инструкции поинтересуйтесь, какой клавишей в вашем компьютере активируется меню для настройки загрузки дисков и девайсов либо BIOS (оболочка надстроек), в который это меню интегрировано.
2. Кликните «Пуск». В ниспадающем меню (завершение работы) кликните иконку «стрелочка влево» и выберите «Перезагрузка».
3. В процессе перезагрузки удерживайте «F2», или «F8», «F9», «F12» (в зависимости от производителя компьютера! см. примечание).
При появлении окна «Please select boot… »:
- стрелками управления курсором выберите в списке CDROM ;
- нажмите «Enter».
Если очередность загрузки дисков выполняется в БИОСе, выполните следующее:
в меню «BIOS SETUP UTILITY» перейдите на вкладку «Boot»;
откройте подраздел «Boot Device Priority»;

в дополнительном окне «Options» клавишами «вверх» и «вниз» выберите «CDROM».

После выполнения этой настройки в момент перезагрузки ПК в первую очередь обратиться не к системному разделу, а к установочному диску. Что в данном случае и требуется.
Windows XP:

- по завершении процедуры подготовки, когда появится меню установки XP, нажмите «Enter» (таким образом, вы выбираете первый пункт - «Приступить к установке»);
- нажмите «F8» для принятия соглашения;
- выберите системный раздел (раздел, на котором в данный момент времени установлена Windows 7) и нажмите «Enter»;
- выберите в списке функцию «Форматировать раздел… NTFS» или эту же функцию с пометкой «Быстрое». И снова нажмите «Enter».

По окончанию форматирования Windows 7 будет полностью удалена и начнётся установка Windows XP.
Windows 7/8:
- дождитесь загрузки компонентов установщика в память ПК;
- выберите язык интерфейса системы;
- в новом окне нажмите «Установить» (появится сообщение «Начало установки»);
- введите лицензионный ключ, нажмите «Далее»;
- примите соглашение;
- в окне «Установка Windows» выделите кликом мышки системный раздел (на котором находится Windows 7);
- в нижней части этого же окна нажмите «Форматировать»;
- по завершении форматирования нажмите «Далее» и продолжайте инсталляцию.

Эти действия позволят вам правильно удалить старую ОС (в данном случае «семёрку») и поставить новую.
Удаление второй системы
Данный способ удаления Windows 7 подходит, если установлено несколько систем (например, XP и 7). Либо «семёрка» была удалена или установлена некорректно и при запуске ПК высвечивает меню с предложением загрузить одну из имеющихся систем, хотя одна из них нерабочая. (Например, в списке отображается копия Windows 7.)
Что убрать ненужный дистрибутив с диска (или нерабочую копию Windows 7), сделайте следующее:
1. Нажмите одновременно клавиши «Win+R». (На дисплее появится окно «Выполнить»).
2. В строке «Открыть» наберите - msconfig.
3. Кликните «OK».
4. В настроечной панели «Конфигурация системы» перейдите на вкладку «Загрузка».

5. Выберите кликом мышки ОС, которую хотите убрать с компьютера.
6. Нажмите кнопку «Удалить», а затем - «Применить» и «OK».
Всё. Система нейтрализована. Теперь при запуске ПК меню для выбора системы больше появляться не будет.
Как удалить папку Windows.old?
Папка Windows.old автоматически создаётся системой при обновлении или переустановке ОС без форматирования системного раздела. Занимает около 2-15 Гб дискового пространства. В ней хранятся резервные копии важных компонентов системы, которые используются при откате (восстановлении) Windows 7 к прежним настройкам.
Чтобы удалить её с компьютера, выполните следующие действия:
1. Нажмите клавиши «Win+E».
2. Кликните правой кнопкой мышки по системному разделу (диск С).
3. Выберите в контекстном меню «Свойства».
4. На вкладке «Общие», в окне свойств, нажмите «Очистка диска».

5. В окне настроек очистки нажмите «Очистить системные файлы».
6. По завершении процедуры вернитесь к списку элементов и установите флажок возле объекта «Предыдущие установки Windows».

7. Нажмите «OK».
8. В дополнительном окне подтвердите своё намерение убрать папку Windows.old: кликните «Удалить файлы».
Если все операции данной инструкции будут выполнены правильно, то Windows.old благополучно исчезнет с винчестера, а на диске С свободного места станет больше.
При переустановке Windows без форматирования винчестера на нем остается папка с пометкой.old. В ней сохраняется информация о предыдущей инсталляции операционной системы. Как правило, удалять эту папку стоит при недостатке свободного дискового пространства. Существует несколько методик:
- Удаление форматированием.
- Удаление вручную.
- Удаление с помощью очистки диска.
На заметку! При апргейде системы до Windows 10 папка удаляется автоматически по истечении десяти дней. При установке XP производится полное форматирование жесткого диска, поэтому старая версия не сохраняется.
Способ безотказный и необратимый. Во время установки стоит удалить все разделы жесткого диска и разметить его заново. Обратите внимание, не стоит выбрать опцию «Быстрое форматирование», поскольку при нем не производится проверка плохих секторов (бэды, битые сектора) винчестера. Однако, при полном форматировании позаботьтесь о сохранении информации, восстановить ее после инсталляции не удастся.
Удаление вручную
Шаг 1. Войдите в директорию диска с установленной системой.

Шаг 2. Выделите папку Windows.old, и воспользуйтесь комбинацией «Shift+Del». По запросу подтвердите удаление.

На заметку! Не удаляйте папку в корзину через контекстное меню или клавишей « Del». Очистка винчестера не будет произведена – данные в корзине все равно занимают место.
Удаление через командную строку
Фактически данный метод тоже является удалением вручную, однако деинсталляция проводится на низком уровне, что гарантирует лучший результат, за счет попутного сканирования секторов винчестера.
Шаг 1. Для вызова командной строки в меню «Пуск» в строке «Найти программы и файлы» нужно ввести команду cmd, вызвать контекстное меню и запустить обработчик от имени администратора.

Шаг 2. Для удаления директории введите команду «rmdir /s c:\windows.old».

На заметку! Вместо команды rmdir можно использовать rd. Обратите внимание на синтаксис – команда нечувствительна к регистру, то есть « RMDIR» и « rmdir» как равнозначны, так и равновозможны. При этом, обратите внимание на прописывание директории – если папка, предназначенная для удаления носит имя « », а вы укажете « windows. old», то удалено ничего не будет.
Шаг 3. Подтвердите удаление папки Windows.old, нажав клавишу «n» и «enter».

На заметку! Ключ «/ s» позволяет удалить директорию, включая все подпапки и скрытые файлы. Если добавить ключ «/ q», то подтверждения запроса не потребуется, однако, во избежание удаления неверной папки, запрос лучше оставить.
Удаление через утилиту «Очистка диска»
Шаг 1. Для вызова утилиты в строке «Найти программы и файлы» нужно ввести строку «Очистка диска», и запустить программу от имени администратора.

В строке «Найти программы и файлы» вводим строку «Очистка диска» и запускаем программу от имени администратора
Шаг 2.

Шаг 3.

Шаг 4. По окончанию анализа будет выведено окно, с перечислением возможных пунктов предназначенных для удаления разделов. Запустите процесс анализа очистки системных файлов, щелкнув по соответствующей кнопке.

Шаг 5. Выберите устройство, на котором следует выполнить очистку, и нажмите «ОК».

Выбираем устройство, на котором следует выполнить очистку и нажимаем «ОК»
Шаг 6. Дождитесь окончания процесса анализа. Оценка производится по разделам винчестера.

Шаг 7. Выделите пункт «Предыдущие установки Windows» и нажмите «ОК».

Шаг 8. Дождитесь окончание процесса очистки.
Видео — Как удалить старый виндовс после установки нового
Заключение
Мы описали четыре способа удаления старой системы. Все вышеописанные методы являются стандартными для операционных систем семейства Windows, и не требуют установки дополнительного программного обеспечения. После очистки Вашей системы обязательно воспользуйтесь процедурой дефрагментации диска – это позволить использовать оставшийся объем дискового пространства максимально эффективно. Оценка каждого из способов приведена в сводной таблице.
| Сведения\Наименование | Удаление форматированием | Удаление вручную | Командная строка | Утилита «Очистка диска» |
|---|---|---|---|---|
| Лицензия | Поставка с Windows | Поставка с Windows | Поставка с Windows | Поставка с Windows |
| Русский язык | В зависимости от версии Windows | В зависимости от версии Windows | В зависимости от версии Windows | |
| Проверка на наличие битых секторов | При полном форматировании | Нет | Да | Нет |
| Очищение реестра | Да | Нет | Нет | Да |
| Удобство интерфейса (от 1 до 5) | 3 | 5 | 4 | 5 |
Добрый день, друзья. Я думаю, каждый пользователь замечал, что после того, как он установил новую операционную систему , данная ОС начинает работать, как отлаженные часы. Все загружается быстро и корректно. С такой системой приятно работать.
Но идет время, и система начинает тормозить. Происходит долгая загрузка при включении, также, система очень долго выключается. Тоже самое происходит с программами, установленными на данной системе. Они долго загружаются и некорректно работают.
Начинать работу надо с поиска необходимых драйверов для жесткого диска. Зачастую, при попытке установить Windows XP на ноутбук, возникают проблемы с определением жесткого диска. Избежать такой беды можно найдя на сайте производителя ноутбука необходимые драйвера («по умолчанию» на вашем ноутбуке их не будет).
В Центре загрузок надо скачать нужные вам файлы, разархивировать и скопировать на флэш-карту (можно использовать внешний винчестер с USB-разъемом).
Вам потребуется скачать образ установочного диска Windows и записать его на диск (можно использовать программу ISO File Burning). Не извлекайте этот диск после завершения записи, вставьте флэш-карту с записанными драйверами для жесткого диска и сделайте перезагрузку вашего ноутбука.
Когда стартует загрузка ноутбука, нажмите и не отпускайте клавишу F8, при появлении меню быстрой смены загрузочного устройства, используйте пункт Internal DVD-Rom, кликните на любую клавишу, чтобы стартовала загрузка с диска.

Далее ориентируйтесь на указания пошагового меню, когда программа загрузки предложит вам выбрать разделы, или скажет, что жесткий диск отсутствует. Вам надо выбрать пункт меню «Установить драйверы», для чего пропишите путь к USB-накопителю. После того, как установка драйверов будет закончена, отсоедините флэш-карту.
Когда программа определит винчестер, найдите раздел с установленной ОС Windows 7. Затем выберите пункт «Форматировать в NTFS», кликните Enter.

Во время установки ОС XP, ноутбук будет несколько раз самостоятельно перезагружаться. Не обращайте на это никакого внимания и не пытайтесь ему помешать, устройство само загрузится с винчестера.
Теперь вам останется зайти на сайт производителя ноутбука и скачать драйверы для материнской платы и других устройств, необходимых для нормального функционирования ноутбука. Только не забывайте, что драйверы вам нужны уже для Windows XP.
Вот, собственно, и все. Удачной вам работы на привычной XP.
Операционные системы Виндовс хотя и пользуются невероятной популярностью, все же не могут похвастать продолжительной устойчивой работой. Так, в некоторых случаях необходимость переустановки возникает несколько раз в месяц - тут все зависит от программ, с которыми работает пользователь.
В свете этого нет ничего удивительного, что многих интересует вопрос о том, как удалить старый Windows. Дело в том, что установка новой системы поверх существующей старой крайне не рекомендуется, так как это редко позволяет устранить программные ошибки и сбои, скорее, добавляет новых. Начиная с операционной системы Vista, разработчики в компании Майкрософт учли пожелания пользователей и добавили в инсталлятор специальную возможность, благодаря которой стало намного проще разобраться, как удалить старый Windows.
Продвинутый механизм установки
Прежде чем мы расскажем, как удалить старый Windows, давайте проанализируем поведение инсталлятора в системах Win XP (и более ранних версиях), а также Vista (и последующих).

При установке старых систем на раздел жесткого диска, где уже присутствовала копия системы, инсталлятор предлагал пользователю сделать выбор - стереть существующую папку Windows или начать установку в директорию с нестандартным именем. Как в первом, так и во втором случаях все данные из раздела "Документы", "Рабочий стол" и прочих ключевых папок терялись. Приходилось изучать, как удалить старый Windows, сохранив при этом нужные файлы. С появлением Vista ситуация изменилась: инсталлятор, обнаружив копию системы, переименовывал ее в Windows.Old, туда же перемещал все связанные папки. Значение этого небольшого нововведения для конечных пользователей сложно переоценить - оно революционно.
Как удалить старый Windows 7
В зависимости от устанавливаемой системы, меняется и подготовка. Рассмотрим более сложный вариант, когда на винчестер инсталлируется Win XP. Самый простой способ сохранить какие-либо файлы из предыдущей системы - это подготовить носитель с загрузочной версией LiveCD.

Данных решений довольно много, поэтому проблем с выбором возникнуть не должно. Следует скачать с Интернета LiveCD. По приводимой с ним инструкции, записать на диск/флешку. Затем загрузиться в эту мини-систему и скопировать нужные данные. Следующим шагом нужно удалить папки Windows, Program Files. Если речь идет о Win 7, то также можно стереть ProgramData, Users. Останется лишь перезагрузиться и начать установку. В случае, если инсталлируется новая версия системы, то LiveCD не понадобится: после завершения инсталляции, на диске будет директория Windows.Old, куда окажутся перенесены все системные данные. Нужное отсюда необходимо скопировать, а лишнее - стереть. Удаление остатков предыдущей системы можно выполнить через функцию "Очистка диска" в меню "Пуск" - "Стандартные" - "Служебные", указав в списке "Предыдущие установки". Иногда люди, желающие бесплатно пользоваться системой, задаются вопросом о том, как удалить старый активатор Windows 7. Для этого необходимо повторно запустить данную программу и выбрать пункт деинсталляции. Не менее эффективен другой способ, заключающийся в установке нового решения просто поверх старого. Все ключевые ссылки будут автоматически перезаписаны.
Приветствую вас, уважаемые читатели.
Очистить компьютер от старой операционной системы можно несколькими способами. Так, например, новую можно поставить на другой жесткий диск, а прошлую – просто удалить вручную. Или же во время установки просто указать тот же раздел, и позже тоже попробовать расправиться с предыдущей ОС руками. Все это обычно приводит к раннему выходу из строя новой версии.
Но как удалить виндовс xp правильно? По большому счету самым эффективным методом является форматирование HDD. Если вы решились на этот шаг, значит скорее всего хотите установить более новую версию ОС от Microsoft – седьмую. А потому я расскажу, как это сделать из-под установочного процесса именно этой операционки.
Сразу необходимо сказать, что нам нужен пластиковый диск или флешка с дистрибутивом Win 7. Далее придерживаемся простой пошаговой инструкции:
Стоит сразу отметить, что вместе с Windows пропадут и другие файлы, которые находились на этом разделе, включая рабочий стол и «Мои документы». В результате вы получите полностью чистый диск.
Удаление Windows 7 ( )
Если не брать версию Vista, следующей удачной ОС после XP можно смело назвать седьмую. Обычно она установлена на компьютере, и по каким-то причинам пользователи хотят с ней распрощаться. В большинстве случаев предлагается поставить более новую модификацию – 8 или 8.1. А потому я расскажу, как удалить старый вариант из-под установочного меню новой операционки.
Кроме того, можно полностью удалить диск на компьютере, а потом создать его заново – суть от этого не поменяется, а система автоматически разобьет его на сектора и дорожки.
Удаление Windows 8 ( )
После того, как корпорация Microsoft выпустила на рынок десятую версию операционки, которая подходит не только на ноутбуки и компьютеры, но и для мобильных устройств, многие начали переходить именно на нее. Другие же скептически отнеслись к новому продукту. Но после нескольких серьезных обновлений Win 10 смогла покорить большую часть пользователей. И при этом не появлялась необходимость покупки нового оборудования – все программное обеспечение прекрасно подходит для устройств, на которых до этого были установлены более ранние версии.
Если же вы все-таки решились удалить виндовс 8, стоит сразу отметить — в целом процесс точно такой же, как и в предыдущих версиях. Единственное отличие – в момент выбора раздела для установки сразу нет кнопки «Форматирование ». Чтобы она появилась, необходимо нажать «». А далее выбираем раздел и форматируем его. Тут даже видео не надо смотреть – и так все понятно.

Важно помнить, что предварительно желательно узнать, где именно находится предыдущая версия системы, чтобы нечаянно не распрощаться с личной информацией. Кстати, если вам интересно, как удалить виндовс 10 – точно так же.
Использование сторонней программы ( )
Еще одним весьма популярным способом, которым пользуются профессионалы, является подключение отдельной утилиты. Существует масса таких программ, но самой качественной и действенной можно смело назвать Acronis Disk Director. Программа обладает широким функционалом, среди которого как раз и присутствует возможность работы с разделами жесткого диска, не загружая операционную систему. Впрочем, касательно работы этой программы я уже рассказывал. Вы сможете найти всю необходимую информацию, перейдя по .

Кроме вышеупомянутой, также можно воспользоваться ERD Commander. Так, в приложении предлагается создать загрузочный диск. В этом нет ничего сложного. Просто пользуйтесь подсказками, которые будут появляться во время работы.

Затем вставляем подготовленный диск или флешку и перезагружаем компьютер. Опять же заходим в БИОС и указываем загрузку с нужного нам места. Сохраняемся и выходим. Далее при старте появится меню, где нам необходимо выбрать «». Откроется новое окно. В нем один за другим будут возникать запросы. Пользователям остается только нажимать постоянно кнопку «Далее ». Это необходимо делать до возникновения меню «Очистка диска ». Здесь выбираем нужную область и подтверждаем действия.

Важно отметить, что без диска или отдельной флешки у вас не получится ничего сделать, так как ОС находится на HDD – она попросту не сможет сама себя удалить. Именно поэтому нужно использовать отдельно подготовленные переносные устройства.
Что ж, как видно в целом удаление Windows разных версий на компьютере сводится к одним и тем же простым принципам. Поэтому выполнить все нужные действия сможет каждый.
Надеюсь, вы нашли нужные ответы на свои вопросы и узнали новую информацию. Подписывайтесь, и вы сможете решать любые проблемы, связанные с компьютером.