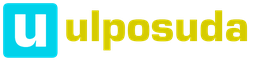Откат системы Windows или восстановление системы – это функция срочной реанимации компьютера. Она возвращает все настройки и программы, которые были на компьютере до момента сбоя. Прибегать к ее использованию следует после критических ошибок, неправильно установленных программ и драйверов, при незапуске ПК. В тех случаях, если систему что-то повредило и попытки устранения в настоящее время безрезультатны.
Сделать откат системы можно тремя способами. Все приносят один и тот же результат. Разница в том, насколько повреждена работоспособность компьютера и возможен ли вход в Windows. Рассмотрим первый вариант: Windows запускается, но ошибки не дают работать компьютеру нормально. Чтобы выполнить вход в окно восстановления системы, нажмите кнопку «Пуск», затем «Все программы». Опуститесь полосой прокрутки и зайдите в папку «Стандартные», далее в папку «Служебные» и нажмите «Восстановление системы». В появившемся окне нажимаем кнопку «Далее». Теперь выбираем точку восстановления. Выбирайте наиболее позднюю (в пределах разумного), тот момент, когда компьютер отлично работал. Нажимаем «Далее». Подтверждаем восстановление, нажав кнопку «Готово». В диалоговом окошке подтверждаем последнее предупреждение кнопкой «Да» и наблюдаем процесс подготовки к восстановлению системы.













Надеюсь, у вас получилось выполнить откат Windows и все проблемы были исправлены!
На протяжении многих лет для устранения сбоев и неполадок в Windows успешно используется функция восстановления системы. Найдете вы ее и в Windows 10; детально использование функции Восстановление описано в статье “Восстановление Windows 10 ”.
Но вскоре вы узнаете, что в Windows 10 включено много других полезных инструментов, призванных обеспечивать функционирование компьютера на должном уровне и устранять возникшие в процессе его эксплуатации неполадки.
В следующих разделах вы найдете описание многих новых инструментов операционной системы, узнаете, как и когда стоит их применять, а также какие из них лучше всего подходят для устранения неполадок, возникших в вашем конкретном случае.
Как сделать откат системы windows 10. Сброс операционной системы.
Средство отката или сброса , описанное ниже, позволяет в процессе восстановления системы - при возникновении такой необходимости - удалять все пользовательские данные, включая параметры учетных записей, персональные настройки и файлы. В подобном случае после переустановки Windows 10 вы получите полностью новый компьютер, в котором не сохранилась важная информация его предыдущих владельцев, и вам не придется волноваться о ее сохранности. Чтобы вернуть операционную систему в исходное состояние, выполните следующие действия
1.
Щелкните на кнопке Пуск
и выполните команду Параметры
. На экране появится окно приложения Параметры.
2.
В окне программы Параметры щелкните на значке Обновление и безопасность
. На следующей странице настроек перейдите на левую панель и щелкните на разделе Восстановление
. На правой панели найдите подраздел Вернуть компьютер в исходное состояние и щелкните в нем на кнопке Начать.
В случае продолжения операции на экране появится окно, в котором предлагается выбрать один из двух способов восстановления исходного состояния компьютера.

3. Выберите один из вариантов и щелкните на кнопке Далее .
Вам предлагается выбрать один из двух способов сброса систем
- Сохранить мои файлы . Это наиболее распространенный способ переустановки Windows 10, обеспечивающий сохранность учетных записей и пользовательских данных. В данном случае вам потребуется переустановить все отдельно установленные программы (но не приложения из магазина Windows). Выбрав этот вариант, переходите к п. 5 инструкций.
- Удалить все . В данном случае с компьютера удаляются все пользовательские файлы и данные учетных записей, после чего выполняется полная переустановка Windows 10. Можете начинать работу на компьютере “с нуля”. При выборе этого способа переходите к п. 4 инструкций.

4.
Если вы остановились на полном удалении пользовательских данных, то укажите, нужно ли при этом очищать весь диск. Как и раньше, вам предлагается сделать выбор из двух вариантов.
- Просто удалить мои файлы . Если компьютер будет продолжать использоваться в вашем доме, то можете смело выбирать этот вариант. Несмотря на полное удаление персональных данных злоумышленники, оснащенные специальными аппаратными и программными средствами, смогут легко восстановить удаленные ранее пользовательские данные и воспользоваться ими для получения важных сведений о предыдущих владельцах компьютера.
- Удаление файлов и очистка диска . Выбрав такой вариант, можете смело продавать компьютер другим, даже малознакомым людям. На нем гарантированно не будет содержаться персональных данных, доступных для восстановления. А все потому, что после удаления пользовательских файлов диск дополнительно очищается от всей хранящейся на нем информации.
5. Выбрав один из предложенных выше вариантов, щелкните на кнопке Сброс . Операционная система запустит процедуру удаления данных на системном жестком диске и последующей своей переустановки. После ее завершения вы получите компьютер в том состоянии, в котором он был приобретен, - с полностью “обнуленными” настройками Windows 10. Можете смело приступать к работе на компьютере.
Переустановка Windows 10 длится от 15 минут до часа. После сброса операционной системы ваш компьютер получает новую жизнь, предполагающую полную или частичную его настройку.
Возврат к предыдущей версии Windows
Ранее уже обсуждалось, что пользователи Windows 7 и 8.1 получают беспрецедентную возможность бесплатно модернизировать свою операционную систему до Windows 10, но только в течение первого года ее продаж. Сразу же возникает вопрос: можно ли будет после перехода к Windows 10 передумать и вернуться к прежней операционной системе?
Для восстановления на компьютере предыдущей (исходной) версии операционной системы Windows вам нужно будет обратиться к категории Обновление и безопасность приложения Параметры (как было описано в пп. 1 и 2 приведенных выше инструкций). Но теперь вместо перехода к разделу Восстановление на левой панели щелкните на названии Вернуть компьютер в исходное состояние. Далее щелкните на кнопке Начать, чтобы инициировать переход к более старой версии Windows, которая когда-то уже была установлена на вашем компьютере. Вместе с операционной системой восстанавливаются все установленные в ней программы, а файлы, связанные с Windows 10, безвозвратно удаляются.
Компьютер является неотъемлемой частью жизни современного человека. Его используют для работы, учебы, развлечений. Мы к этому привыкли. Но вот, в один ужасный день, компьютер не загружается. Любимая Windows дает сбой. Что же делать? Как реанимировать электронного друга? В данной статье будет рассмотрено 3 варианта восстановления операционной системы Windows 7, в зависимости от «тяжести» сбоя.
1. Откат системы на 2-3 дня назад, при сбое работоспособности ОС после вирусов, нештатного отключения системы, неправильной работы с реестром или при утрате важных документов из домашней папки пользователя.
2. Восстановление операционной системы до состояния «нового» компьютера с первоначальными настройками пользователя и всеми необходимыми драйверами. Это может понадобиться, если вы не делали резервного архивирования по расписанию или же нет доступа к этим архивам.
3. Восстановление операционной системы windows 7 с диска восстановления.
Откат системы на 2-3 дня назад
Для того чтобы «откатить» операционную систему на некоторое время назад необходимо открыть «Панель управления» и выбрать пункт «Восстановление».
Также, если произошел сильный сбой и нет возможности открыть панель управления можно нажать клавиши «Win+R», а в командном окне набрать «rstrui» и нажать «ОК».

В окне восстановления необходимо нажать кнопку «Запуск восстановления системы». Нажимаем «Далее». В следующем окне есть возможность выбора конкретного момента времени, к которому есть возможность вернуться. Также этот список будет больше, если поставить галочку в пункте «Показать другие точки восстановления».

После выбора наиболее удобной точки восстановления, необходимо нажать кнопку «Далее», а в следующем окне кнопку «Готово». Операционная система начнет подготовку к восстановлению, перезагрузит компьютер и восстановит Windows 7 к состоянию, на тот момент времени, который был выбран в качестве точки восстановления. Может случиться так, что система будет не способна восстановиться именно с указанной вами точки восстановления, о чем будет сказано после перезагрузки, тогда можно повторить всю процедуру заново и выбрать другую точку восстановления. Если и это не поможет, то придется восстановить операционную систему Windows из образа или до состояния «нового» компьютера.
Восстановление операционной системы Windows из образа или до состояния «нового» компьютера
При восстановления операционной системы из образа необходимо войти в Панель управления, выбрать пункт «Восстановление» и выбрать один из двух вариантов: восстановить необходимые документы (нажать «Восстановление документов») или восстановить образ операционной системы целиком (нажать «Расширенные методы восстановления»)
Отличия этих способов в том, что при восстановлении файлов документов, сама операционная система не будет изменена, а можно выбрать конкретные утраченные файлы, которые были включены в архив образа операционной системы на этапе его создания (фото, видео, документы и т.п.). А в расширенных методах восстановления есть возможность восстановить всю систему целиком из заранее подготовленного образа, будь то образ, подготовленный автоматически по расписанию или образ, который был сделан, сразу после первоначальной настройки Windows. Рассмотрим этот вариант.
Итак, выбираем «Расширенные методы восстановления».

Выбираем первый пункт «Используйте образ системы, созданный ранее для восстановления компьютера». Далее будет предложено выполнить архивацию текущих файлов пользователей, которые можно будет восстановить, после «отката» операционной системы из образа.

Если вы решите, что есть необходимость архивации текущих файлов, то при нажатии «Архивация», будет необходимо указать что и куда архивировать. Этот процесс был подробно описан в нашей статье Резервное копирование Windows 7 . А можно «Пропустить» этот этап и перейти к следующему. Появится окно с предупреждением о потере текущих файлов пользователя. Нажимаем кнопку «Перезапустить» для продолжения восстановления. После перезагрузки, будет предложено указать место хранения архива. Это может быть второй жесткий диск в системном блоке, внешний жесткий диск, который необходимо подключить или сетевое хранилище. После выбора архива, система будет восстановлена.
Восстановление операционной системы windows 7 с диска восстановления
Если при сбое работы операционной системы windows она не может быть запущена в штатном режиме, поможет «Диск восстановления Windows», который должен быть сделан заранее или же его можно создать на любом другом компьютере с Windows 7. Процедура его создания была описана в предыдущей статье. Необходимо вставить диск в привод компакт дисков и выбрать загрузку с него. Далее появится окно восстановления системы такое же, как и в предыдущем пункте.

То есть необходимо будет так же указать место расположения архива и восстановить операционную систему из него.
Откат системы W indows 7 – стандартная процедура восстановления, позволяющая вернуть работоспособную конфигурацию в случае возникновения программных ошибок. При использовании этого инструмента вы возвращаете систему в состояние, когда она работала корректно; все изменения, внесенные после выбранной точки восстановления, исчезают.
Откат системы в среде Windows
Прежде чем мы начнем разбираться, как сделать откат системы Windows 7, необходимо отметить важный фактор: для выполнения этой процедуры у вас должна быть активирована функция создания контрольных точек.
Для активации функции восстановления:


Чем больше вы отдадите под точки восстановления пространства, тем больше вариантов для отката системы у вас будет. Однако усердствовать не нужно, ведь вы занимаете свободное место на винчестере.
Если функция была активирована раньше (по умолчанию она всегда включена), то вы можете выполнить откат до предыдущей работоспособной конфигурации:


На экране появится предупреждение, что процесс восстановления остановить будет нельзя. Нажмите «Да», чтобы продолжить, и дождитесь, пока компьютер перезагрузится.

Пользователи часто спрашивают, как произвести откат системы на день назад. Сделать это можно в том случае, если на эту дату была предварительно создана контрольная точка. Если точки восстановления нет, то и вернуть конфигурацию вчерашнего дня не удастся.
Использование безопасного режима для отката системы
Теперь давайте посмотрим, как откатить назад систему W indows 7, если она перестала работать корректно: например, . В этом случае вам поможет « », который запускается в меню выбора вариантов загрузки ( - F 8 сразу после включения компьютера).

Рабочий стол в безопасном режиме будет иметь несколько отличный от привычного вида, так как все визуальные эффекты окажутся отключенными. Однако найти функцию «Восстановление системы» и воспользоваться ей вы сможете так же, как и при обычной загрузке Windows , – через меню «Пуск».
Если Windows отказывается загружаться даже в безопасном режиме, можно произвести откат системы на определенную дату с помощью установочного носителя. Более подробно с этой процедурой вы можете ознакомиться в статье про . Откат системы в этом случае производится по той же схеме: вы находите подходящую контрольную точку и возвращаете компьютер к работоспособной конфигурации.
Сделать откат на компьютере можно по многим причинам например переустановил драйвера, а они не так работают или установил очень много программ и игр многие из которых установились некорректно или сделал обновление после которых система не так стала работать или просто не запускается Windows. Сделать это можно делать разными способами. Некоторые способы с помощью которых можно сделать откат и восстановление системы универсальны, а некоторые подходят конкретно к какой-нибудь причине.
Как откатить до точки восстановления
Если на вашем компьютере не запускается Windows то этот метод не подходит, а подходит он чтобы откатить систему назад Windows после установки игр или программ, после неудачного эксперимента над настройками в системе, после неудачного обновления или после удаления драйверов. Точка восстановления создаётся автоматически обычно после установки какой-нибудь программы но можно создать точку восстановления системы вручную. Чтобы увидеть все ваши точки восстановления нужно открыть нажав одновременно на клавиатуре две клавиши WIN+X. Откроется контекстное меню в котором нужно выбрать Панель управления.
С помощью Панели управления можно сделать откат системы Windows 7
В открывшемся окне Панели управления нужно в поле поиска вписать слово восстановление . После этого нужно нажать на Восстановление которое появилось в самом верху на Панели управления.
 Выбрав этот пункт можно сделать откат системы Windows
Выбрав этот пункт можно сделать откат системы Windows
В следующем окне будет несколько пунктов, а вам нужно нажать на пункт Запуск системы восстановления чтобы откатить компьютер назад. Если же вам нужно создать точку восстановления вручную то нужно нажать на пункт Настройка восстановления системы и в следующем окне нажать на кнопку Создать находящуюся в самом низу окна. Откроется новое окно Восстановление системных файлов и параметров в котором нужно нажать Далее .
 Точка отката Windows 10
Точка отката Windows 10
В следующем окне Восстановление компьютера до предыдущего состояния чтобы восстановить компьютер задним числом нужно поставить галочку у пункта Показать другие точки восстановления . Затем нажмите на ту дату когда у вас с компьютером всё было нормально и нажмите Далее . После этого сделайте откат системы и после перезагрузки компьютер вернётся в состояние выбранной даты.
Как сделать откат с Windows
Этот метод как и предыдущий не подходит если не запускается Windows. С помощью этого метода можно систему откатить к заводским настройкам с потерей всех данных или с частичной потерей данных. Как и в первом случае открываем Панель управления и переходим к окну Восстановление.
 Чтобы открыть параметры компьютера нажмите на последнюю строчку
Чтобы открыть параметры компьютера нажмите на последнюю строчку
В этом окне нужно нажать на пункт Если с вашим ПК возникают проблемы, вы можете выполнить его восстановление в параметрах ПК . После этого у вас на компьютере откроется окно Параметры компьютера на вкладке Восстановление .
 Откат системы Windows 8
Откат системы Windows 8
На этой вкладке три варианта восстановления:
Восстановление компьютера без удаления файлов. В этом случае после восстановления системы пропадут файлы и все программы кроме файлов находящихся в системных папках Музыка, Видео, Документы, Загрузки и Изображения, а также сохранятся программы и приложения которые были установлены из магазина Windows.
Удаление всех данный и переустановка Windows. В этом случае произойдёт чистая переустановка системы и будут удалены все файлы с системного диска и вам придётся делать восстановление данных после переустановки системы.
Особые варианты загрузки. В этом случае понадобится установочный диск с помощью которого устанавливали систему на ваш компьютер.
Выбрав нужный вариант нажмите Далее
, а пройдя процедуру восстановления вам заново нужно установить ваши любимые программы.
Восстановление системы через командную строку
Обычно делают восстановление системы из если на компьютере перестал запускаться Windows. Этот способ ещё называют восстановление системы через биос или восстановление системы через cmd. Чтобы начать откат системы через биос нужно на компьютере нажать кнопку Пуск и сразу зажать на клавиатуре клавишу F8, а когда появится меню загрузки отпустить её.
 Как восстановить компьютер через биос
Как восстановить компьютер через биос
Далее для восстановление системы через bios нужно с помощью стрелок на клавиатуре выбрать пункт Безопасный режим с поддержкой командной строки и нажать на клавиатуре ENTER. Запустится командная строка в которую нужно вписать %systemroot%\system32\restore\rstrui.exe и нажать на клавиатуре клавишу ENTER. После этого начнётся откат системы в безопасном режиме. Когда закончится откат системы через командную строку нужно будет перезапустить компьютер и он запустится в обычном режиме.