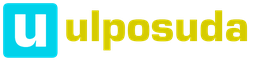Wi-Fi сегодня является самым популярным способом подключения к интернету. Это стало возможным благодаря хорошим характеристикам этого протокола, простоте подключения и наличию широкого ассортимента недорогого оборудования.
Однако есть у этого интерфейса и недостатки. Многие пользователи сталкиваются с непонятными обрывами связи, ошибками или низкой скоростью передачи данных. Не спешите в этом случае сразу названивать в службу поддержки или вызывать бригаду ремонтников. Со многими неприятностями в работе домашней Wi-Fi-сети можно справиться самостоятельно.
1. Перезагрузите роутер
Да-да, именно это прежде всего советуют сделать при обращении в службу поддержки. И совершенно правильно.
Современный маршрутизатор представляет из себя сложное устройство, в работе программного обеспечения которого со временем могут появляться ошибки. Самый простой и быстрый способ избавиться от них - перезагрузить оборудование. Некоторые роутеры позволяют это делать автоматически по расписанию, нужно только поискать в настройках соответствующую опцию.
2. Установите альтернативную прошивку
Альтернативные прошивки пишутся энтузиастами для устранения недостатков фирменного программного обеспечения. Самый известный проект подобного рода - DD-WRT . Эта прошивка поддерживает широкий спектр оборудования и распространяется совершенно бесплатно.
Установка сторонней прошивки позволяет не только улучшить работу сети, но и в некоторых случаях активировать ранее недоступные функции устройства. Стоит однако учесть, что процесс перепрошивки и последующая настройка оборудования потребуют от вас времени и наличия специальных знаний.
3. Используйте Wi-Fi-репитер
Если в какой-либо части дома устройства постоянно теряют соединение с интернетом, значит, сигнал роутера здесь слишком слабый. Решить проблему можно с помощью специального ретранслятора, которые также называют повторителями, или репитерами.
Основная задача репитера заключается в усилении сигнала существующей Wi-Fi-сети. Эти компактные и недорогие устройства выпускаются практически всеми популярными производителями сетевого оборудования, а также десятками безвестных китайских фирм.
4. Сконструируйте усилитель сигнала
Использование Wi-Fi-повторителя может выручить далеко не во всех случаях. Иногда для усиления сигнала роутера приходится прибегать к другим, более кустарным методам. Например, можно сконструировать специальный отражатель из или для компакт-дисков.
Но если вам требуется что-то по-настоящему мощное, то попробуйте собрать из подручных материалов антенну для расширения вашей «домашней зоны» беспроводного интернета, про которую мы писали в этой .
5. Контролируйте доступ приложений к интернету
Если кто-то в вашем доме постоянно смотрит потоковое видео, играет в онлайновые игры, качает объёмные файлы, то это может существенно затормозить работу сети. Особенное внимание следует обратить на торрент-клиенты. Некоторые из них настроены таким образом, что автоматически запускаются при старте системы и продолжают загрузку и раздачу данных в фоновом режиме. Отдельная боль - компьютерные игры, которые втихую скачивают многогигабайтные обновления и дополнения.
6. Закройте доступ посторонним
По умолчанию производитель устанавливает на всех своих роутерах одни и те же хорошо всем известные логины и пароли. Каждый пользователь должен самостоятельно изменить их, чтобы защитить свою сеть от несанкционированного доступа. Однако делают это, к сожалению, далеко не все.
Если вы не хотите, чтобы соседи пользовались вашей беспроводной сетью, мешая тем самым вам, то необходимо выполнить детальную настройку роутера. Как это сделать, можно прочитать в нашем руководстве « ».
7. Избавьтесь от помех
На качество сигнала, передаваемого по Wi-Fi-сети, может влиять много разных факторов, в том числе и помехи от телефонов, микроволновых печей и так далее. Избавиться от них можно, только разместив роутер и источник помех на максимальном удалении. Справиться с этой задачей поможет специальное приложение WiFi Analyzer, умеющее отображать силу сигнала в режиме реального времени.

8. Настройтесь на свободный канал
В современных многоквартирных домах одновременно работает множество беспроводных точек доступа, занимая все доступные каналы. В результате некоторым из них приходится делить один и тот же канал, что приводит к обоюдному снижению скорости и устойчивости связи.
9. Найдите новое место для роутера
Неудачное расположение роутера в квартире тоже может влиять на качество соединения. Если ваше рабочее место отделяет от точки подключения несколько бетонных стен, то не стоит удивляться, что интернет постоянно тормозит.
Выбрать оптимальное место для роутера можно только опытным путём, передвигая его по квартире и измеряя качество сигнала. Сделать это поможет диагностическая утилита NetSpot и наша инструкция, которая называется « ».
10. Используйте современные технологии
Один из лучших способов сделать вашу беспроводную сеть максимально быстрой, стабильной и безопасной - это использовать современное оборудование.
Стандарты связи постоянно развиваются и совершенствуются. Новые реализации этого протокола обеспечивают более высокую скорость соединения, уменьшают количество ошибок и восприимчивость к помехам.
Однако для их использования нужно соответствующее оборудование. Поэтому самый радикальный и дорогостоящий метод улучшения качества домашней сети - это покупка современного двухдиапазонного роутера от известного производителя.
Неоднократно мне встречались вопросы, суть которых сводилась к тому, можно ли как-нибудь повысить мощность сигнала беспроводной сети, изменив настройки роутера. Обычно этим интересуются те, кто как раз устанавливает и настраивает маршрутизатор. Особенно когда они выявят, что Wi-Fi ловит только в определенных частях квартиры/дома.
Бывает и такое. К примеру, мой роутер (модель TP-Link TL-WR841N) сеть, в принципе держит, но в одной из трех комнат квартиры она нестабильная. Компьютер и ноутбук еще как-то ее находит, а вот телефону (а он у меня в металлическом корпусе) это не удается.
О зоне покрытия стоит думать еще на этапе покупки маршрутизатора. Принять во внимание количество комнат в вашем жилище и толщину стен.
Увеличение мощности Wi-Fi
К сожалению, какие-то определенные, специальные настройки, при помощи которых регулировалась бы мощность сигнала, отсутствуют. По крайней мере, мне о такой возможности ничего не известно. Оптимальные настройки на роутерах устанавливаются по умолчанию.Если так получилось, что вы уже приобрели роутер и установили маршрутизатор, а мощность сигнала неудовлетворительная или в некоторых зонах она вообще отсутствует, можно конечно, поэкспериментировать с настройками, если ничего не получится, то, вероятно, придется покупать дополнительную антенну или репитер.
Что касается экспериментов с настройками, то можно поменять канал и его ширину. Иногда зона покрытия от такой манипуляции немножко увеличивается. От смены канала может измениться даже и скорость интернета (об этом мы говорили в одной из наших предыдущих публикаций ).

Не забудьте сохранить все настройки и перезагрузить маршрутизатор, чтобы изменения вошли в силу.
Антенны и репитеры
Если от смены настроек вы не получили никакого положительного результата, придется вашему маршрутизатору приобрести новую более мощную антенну . Могу вам в таком случае посоветовать TL-ANT2408CL, TL-ANT2405CL. Если у вас роутер например Asus , то лучше взять аксессуары от Asus.
В совсем запущенных ситуациях еще один вариант, это купить специальное устройство, которое называется репитер . Это такие себе усилители беспроводного сигнала. Например TL-WA854RE.

Это устройство вы включаете в комнате, где сигнал вашего Wi-Fi еще есть, но не очень сильный. И репитер усиливает сигнал, тем самым увеличивает радиус действия сети. В качестве репитера может быть настроен еще один роутер, если он поддерживает эту функцию (WDS).
Еще как вариант, попробуйте установить маршрутизатор как можно ближе к центру дома. Если есть возможность. Это позволит более рационально разделить радиус покрытия.
Увеличить или уменьшить мощность wifi роутера, а точнее сигнала передатчика (TX Power), часто бывает необходимо при настройке беспроводной сети. Например, для того, чтобы сигнал не ловил в коридоре или в соседней квартире. Чтобы не провоцировать потенциальных злоумышленников на попытки взлома вашего вайфая. Но обычно пользователи спрашивают, как сделать беспроводной сигнал сильнее и тем самым .
Что такое TX Power?
TX Power – это мощность сигнала роутера, а точнее его передатчика wifi.
Хотя этот термин в интерфейсе администраторской части может и не встречаться. Но он всегда измеряется в таких единицах, как “dBm”. То есть “децибел на метр”. Например, в технических характеристиках передатчика пишут – 20 dBm, 30 dBm и так далее. В разных странах даже есть законы, ограничивающие это максимальное значение.
Также иногда в интерфейсе маршрутизатора можно встретить такое понятие, как “TX Burst”, то есть увеличение мощности передатчика wifi.
Что такое мощность wifi сигнала в реальности?
Но это все только теория. А у нас, практиков, возникает резонный вопрос – 20 dbm, это сколько метров? Ответить на него однозначно невозможно. Ведь зона приема очень сильно зависит не только от самого передатчика сигнала, но и от множества других факторов. Например, препятствия или перегородок, находящихся на пути от источника к приемнику. Или от окружающих электромагнитных волн, которые могут наводить помехи.
В настройках марштуризатора мы же можем принудительно уменьшить или усилить TX Power. Свойство снижать мощность сигнала сильно пригодится тем, кто считает, что для здоровья. И хотя на многих маршрутизаторах существует возможность , возможность сделать беспроводной сигнал на одно-два деления меньше тоже не помешает, тем более, если у вас квартира небольшая.
Как пользоваться TX Power на роутере TP-Link – регулировка мощности сигнала wifi
На роутере TP-Link регулировка мощности wifi сигнала ограничена тремя предустановленными настройками TX Power:
- Низкая
- Средняя
- и Высокая
Находятся они в разделе “Дополнительные настройки – Беспроводной режим”
Управление мощностью сигнала TX Power на роутере Asus
На маршрутизаторе Asus настройки выходной мощности находятся в разделе “Беспроводная сеть”, во вкладке “Профессионально”, но имеется не во всех моделях. Здесь если прокрутить страницу в самый низ, то увидите последний пункт “Управление мощностью сигнала TX Power”. В некоторых роутера Asus мощность wifi нужно прописать самостоятельно в цифрах в видео единиц измерения mW – максимально 200mW.
В других это сделано более наглядно в виде ползунка в процентах от максимальной мощности сигнала
Настройка мощности сигнала wifi на роутере Zyxel Keenetic
Для того, чтобы увеличить или уменьшить мощность wifi на роутере Zyxel Keenetic, нужно пройти в меню “Сеть Wi-Fi” и среди всех прочих настроек найти строку “Мощность сигнала”. Здесь из выпадающего списка выбираем необходимое значение в %.
Если вы являетесь владельцем более современного маршрутизатора Keenetic, то для регулировки TX Power открываем меню “Домашняя сеть” и далее кликаем на ссылку “Дополнительные настройки”.
Здесь есть сразу две возможности ослабить или усилить сигнал. Во-первых, выбрать уровень его мощности в процентах. Во-вторых, поставить флажок на “TX Burst” для увеличения пиковой скорости передачи данных

TX мощность wifi сигнала на роутере D-Link
У D-Link все выглядит аналогично – в разделе “WiFi – Дополнительные настройки” также выбираем в процентах “TX мощность”

Вопрос пользователя
Здравствуйте!
Подскажите пожалуйста, с одной проблемой... У меня обычная 2-х комнатная квартира, в одной из комнат стоит роутер - в ней интернет хорошо работает. В другой комнате - сигнал Wi-Fi очень слабый и ноутбук (да и телефон тоже) работают из рук вон плохо, связь часто ...
Как усилить сигнал Wi-Fi сети так, чтобы можно было спокойно работать с интернетом по всей квартире? (подумываю уже протянуть провод - но это очень неудобно)
Заранее спасибо, Светлана.
Доброго времени суток.
Вообще на скорость и качество приема Wi-Fi сети могут влиять множество факторов: начиная от модели роутера, и заканчивая планировкой вашей квартиры (расположением стен, мебели, зеркал и пр.). Естественно, дать конкретные рекомендации для вашего случая (не зная, как и что) - затруднительно.
Но в этой статье приведу всё основное, на что нужно обратить внимание, если вы хотите улучшить прием и увеличить дальность работы своей Wi-Fi сети.
Пару слов о важных характеристиках роутера
Многие пользователи выбирают слишком дешевые модели роутеров, совершенно не смотря на их характеристики. Меж тем, нередко эти бюджетные устройства, часто не могут обеспечить скорость даже в 2÷4 Мбайт\с, постоянно .
В общем-то, здесь мое краткое резюме такое: для нормальной работы сети во всем доме - у Вас должен быть современный роутер (слово подчеркнуто не случайно).
На что смотреть при выборе роутера:
- поддержка макс. скорости передачи данных: от 300 Мбит в секунду (прим.: режимы работы «AC» или «N»);
- 2 и более антенны (чем антенна больше - тем, как правило, сильнее сигнал);
- оперативная память: желательна не ниже 128 Мегабайт;
- процессор: с частотой не ниже 240 Мегагерц;
- марка роутера от известного бренда: Zyxel (линейка Keenetic), D-Link, ASUS, Tenda, Tp-link и Trendnet.

Роутер Tenda: обратите внимание на модели с 4-ю (6-ю) антеннами. Они обеспечивают наилучший уровень сигнала
В помощь!
Кстати, достаточно неплохие роутеры сегодня можно приобрести в китайских интернет-магазинах -
Уровень сигнала в настройках роутера
В некоторых моделях роутеров можно вручную регулировать мощность сигнала (особенно это относится к моделям с 4-ю и более антеннами).
По умолчанию, обычно, уровень сигнала в настройках установлен на среднюю величину. Если вам ее недостаточно - стоит изменить параметр на максимальный .
Чаще всего, этот параметр можно изменить в настройках беспроводной сети в веб-интерфейс роутера. Как это выглядит в устройстве от Tenda - представлено на скрине ниже.
В помощь! Как открыть настройки Wi-Fi роутера (вход в веб-интерфейс). Что делать, если страница с настройками не открывается -

Уровень сигнала беспроводной сети / роутер Tenda
Обратите внимание, что у некоторых роутеров, чтобы изменить уровень сигнала, необходимо воспользоваться доп. вкладкой (пример - TP-Link, нужный параметр - "Мощность передатчика") .

Важно!
В английской версии прошивки роутера уровень сигнала обозначается как Transmit Power или Tx Power .
Где расположен роутер
Очень большое значение на качество сигнала влияет расстояние от роутера до ноутбука (телефона или др. устройства, принимающего сигнал). Также имейте ввиду, что стены, зеркала, стекла, металлические двери и пр. - серьезно могут снизить уровень сигнала.
Не знаю какая планировка у пользователя, задавшего вопрос, но я в статье приведу одну из популярных (для 2-х комнатных квартир). На рисунке ниже я показал схематично два варианта размещения роутера:
1 вариант (слева) : роутер стоит в одной из комнат. Другая комната за стеной, преодолев которую, сигнал станет слабее на порядок. Скорость сети Wi-Fi на ноутбуке в этой комнате, скорее всего, будет работать значительно хуже (медленнее), чем на ноутбуке, находящимся в одной комнате с роутером.
2 вариант (справа) : если же поставить роутер в коридоре - то два ноутбука, практически, будут в зоне прямой видимости роутера (если не считать межкомнатных дверей - которые, обычно, не такие плотные, как входные двери и на качество сигнала не оказывают существенного влияния). Естественно, этот вариант предпочтительнее.

Планировка, конечно, схематическая и каждый конкретный случай индивидуален. Но старайтесь размещать роутер так, чтобы устройства к нему были как можно ближе, чтобы сигналу приходилось огибать как можно меньшее количество препятствий.
И еще одно : старайтесь не размещать роутер на полу - гораздо лучше повесить его на стену в метре от пола (либо положить на полку, можно даже на самую высокую 👌).
Не совпадает ли радио-канал вашей сети с соседским
Наверняка, когда вы искали и подключались к своей Wi-Fi сети, то видели, что помимо вашей сети, есть еще несколько соседских. Все бы ничего, но, если радио-каналы у всех одинаковые - качество сигнала сети будет значительно ниже (возможны обрывы).
Вообще, в России используется 13 каналов (от 1 до 13 соответственно). В общем-то, этого достаточно, чтобы не пересекаться с соседями. ✌
Чтобы узнать какие каналы используются роутерами, расположенными недалеко от вас (за стенкой 😊), необходима специальная утилита - InSSIDer .
Примечание. Подобную информацию также можно узнать в настройках роутера (по крайней мере, свой канал).
Простая бесплатная утилита. После запуска, выберите свой адаптер (беспроводной или Wireless) в настройках, и нажмите кнопку сканирования. Через мгновение увидите все Wi-Fi сети в вашей округе, их название, скорость работы, канал и пр. свойства (см. скриншот ниже). Посмотрите, какие каналы не заняты и запомните их (либо те, которые наименее используются).
В моем примере ниже свободны 12, 7, 5, 2 каналы.

Теперь определив боле-менее оптимальный канал, вам необходимо зайти в настройки роутера.
В помощь! Инструкция по входу в настройки роутера -
В веб-интерфейсе роутера откройте раздел "Настройки беспроводной сети" (если у вас английская версия прошивки - то что-то вроде "Wireless Settings").
Далее найдите строку "Канал" (для англ. - Channel) и измените значение с "Авто" на ваше оптимальное (например, "5" ). Сохраните настройки (роутер должен уйти на перезагрузку).

Защищена ли ваша Wi-Fi сеть паролем
Конечно, этот совет банален, и всё же...
Некоторые пользователи, почему-то, не устанавливают на свою Wi-Fi сеть пароль (одни - чтобы легче и быстрее можно было подключаться к своей сети, другие - считают, что у них в сети нет ничего такого, что следовало бы защищать).
Здесь дело в том, что вашу сеть просто могут занять скачиванием каких-либо файлов (фильмов, игр и пр.). Таким образом, скорость доступа упадет...
Подобный случай был с одним моим знакомым, который каждый вечер жаловался на свою сеть. А причина была в том, что вечером сосед подключался к его сети и качал торрент-файлы... 😊
В помощь!
Как поставить или поменять пароль на Wi-Fi -
Антенна на роутере - а не заменить ли ее
У любой антенны есть такой показатель, как усиление сигнала, и измеряется он в дБи (dBi). У стандартных антенн роутера, обычно, этот показатель составляет 2-5 дБи (что не очень много).
Чтобы усилить антенну - многие "умельцы" предлагают закрепить на ней различные штуки: чаще всего, вырезаемые из алюминиевых банок (как на фото ниже). Как правило, эффект они дают минимальный...

Гораздо больший эффект может дать покупка и установка специальной антенны на 10-20 дБи (т.е. усиление сигнала будет выше в несколько раз). Кроме того, такие антенны идут с удлинителем, и вы сможете разместить ее в более удобном месте, нежели прямо возле роутера. В общем-то, хороший выход, на мой скромный взгляд...
Примечание! Как заказать антенну (или другой товар) на AliExpress со скидкой (покупка в интернет-магазине с экономией) -

Репитер (усиление сигнала и расширение радиуса сети)
Кроме покупки антенны, можно задуматься о покупке репитера ... Очень полезная штука в больших домах и квартирах.
Для справки
Репитер - это специальное устройство, которое предназначено увеличить радиус действия и улучшить сигнал Wi-Fi сети. Смысл устройства в том, что он принимает сигнал Wi-Fi от роутера, и раздает его. Таким образом, благодаря этому устройству, удается расширить зону Wi-Fi на весь большой дом (квартиру).
На планировке ниже показан большой двухэтажный дом, на котором установлен репитер у лестницы: для усиления сигнала на втором этаже и в комнате за углом.

Как работает репитер (примерная схема)
Кстати, репитер, представляет из себя небольшую коробочку (что-то типа блока питания), подключаемую к обычной розетке (пример ниже). Настройки у него простейшие, поэтому на них даже не останавливаюсь в этой статье...

Цена на средний репитер в России колеблется в районе 800-1500 руб. (относительно недорого, если сравнивать со стоимостью нового роутера или сверлением стен и прокладкой кабеля).
Тест Wi-Fi адаптеров: внешний адаптер выигрывает на порядок
И последнее, на чем хотел остановиться.
Встроенный в ноутбук адаптер Wi-Fi (с помощью которого он и принимает сигнал) не отличается большой мощностью (обычно). И результаты небольшого теста стандартными средствами Windows полностью это подтверждают (посмотрите на скриншот ниже - на нем показаны результаты):
- слева - самый обычный ноутбук нашел всего только одну сеть Wi-Fi (прим.: роутер находился за стенкой);
- справа - внешний Wi-Fi адаптер Alfa 036H нашел 8 беспроводных сетей (прим.: в тех же условиях)!

Обычный ноутбук и адаптер Wi-Fi Alfa AWUS036NHR (не реклама, приведен в качестве примера!)
Логичный вывод вытекает сам: если вы хотите улучшить прием Wi-Fi на своем ноутбуке или ПК (телевизоре) - возможно стоит задуматься о нормальном внешнем Wi-Fi адаптере?!
В общем, выбор за вами. Все варианты, предложенные в статье, дают реальный результат и влияют непосредственно на качество и скорость работы вашей Wi-Fi сети.
Беспроводный модем имеет обычно диапазон 30 метров. Многие причины могут понизить диапазон и занизить сигнал. Возникновение помех имеет возможность следующими факторами: металлом, толстыми стенами, сигналы от остальных приборов, которые используют беспроводные частоты (мобильники, СВЧ печки). Разберем простые способы, чтобы усилить сигнал WiFi.
9 Способов как усилить сигнал WiFi роутера своими руками
1. Минимизировать использования устройств на частоте 2.4 ГГц
Чаще всего мешает бытовая техника: Радиотелефоны, СВЧ печки, системы безопасности, телевизионный пульт ДУ. Придется заменить устройства или отключать их при использовании wifi. Что бы проверить какое устройства создает помеху нашему сетевому трафику, можно по очереди отключать устройства и смотреть на уровень сигнала. В таком случае мы будем примерно знать что нам мешает.
2. Переместить ваш роутер
Иногда решение очень простое. Нужно просто найти наиболее высокую и комфортную точку для модема.
- Выберите высокую точку вашего модема, чтобы усилить эффективную дальность вещания. Чем выше тем лучше.
- Попробуйте разместить в центре вашего жилого помещения для большего охвата территории. В центре и высоко.
- Приблизьте свои устройства к сети, если возможно.
- Найдите место, где плохо ловит соседский wifi, попробуйте разместить модем на той точке.
- Отойдите от любого металла: железные полки, ящики и подобные вещи. (Если используйте ноутбук к примеру)
- Отойти от радиотелефонов, микроволновок.
- Попробуйте применить все вышеперечисленные пункты в один.
3. Поменять режим вещания роутера
Выберите новый стандарт 802.11 N в настройках модема, если поддерживает. 802.11 N предлагает гораздо больший радиус действия и силу сигнала по сопоставлению с устройствами стандартов 802.11 a/b/г. ( . Чтобы появилась функция смены вещания 802.11N, нужно войти с правами супер админа.)

4. Переключить канал роутера на свободный
Модемы работают на каналах от 1 до 11. Изменение канала, позволит роутеру создать четкий сигнал между другими беспроводными устройствами. Для тестирования в помещении на каком канале находится сеть wifi, можно воспользоваться программой Acrylic :
- Наша сеть.
- На каком канале находится и режим вещания 802.11-n.
- Розовый цвет наше покрытие на 10 канале.
- Видим, что две сети (розовый, голубой) находятся на одном и том же канале 1, они мешают друг другу.
- Можете проверить статус рейтинга настройки.
Что имеем? Ровно то, что две сети wifi у моих соседей, находятся на одном и том же канале, тем самым мешая друг другу. Выбирайте канал на котором меньше подключено сетей wifi или вообще не подключено.

5. Усилить мощь передачи роутера
Прочитайте инструкцию на вероятность опции xmit, мощности вашего модема: количество энергии он использует для передачи сигнала. Можете усилить это число до 45 (mW). Знайте, Вы рискуете перегреть или повредить маршрутизатор.
Пример двух модемов. Ищите настройку и повысьте ее. На первом рисунке выбрать пункт High . На втором укажите максимальное значение 20 .


6. Сменить стандартную антенну роутера
Найти другую антенну от старого роутера, если она мощнее и заменить ее, что обеспечит большую мощность. Не все маршрутизаторы позволяют откручивать привычно антенну. Она крепиться су-цельно, многие делают так как на видео.

7. Сделать направленную волну вай фай
Направить вашу сеть wifi не в 360 градусов, а меньше, тем самым остальные волны будут отражаться и направляться в одну сторону, что даст небольшой эффект. Вырежьте с банок пива, как на картинке. Лучше всего подходит, когда соединить нужно два роутера, работающих в режиме: wds, повторитель. Вы должны понять, что wifi будет плохо работать за закрытой частью банки. Этот способ, как дать больший коэффициент целенаправленной волны.

8. Установить репитер
Называют еще "Повторитель". Расширяет сеть получаемого сигнала. Повторитель принимает сигнал от модема и усиливает его, чтобы увеличить диапазон. Продается в виде блока, который нужно воткнуть в розетку после быстрой настройки. Имеют множества маршрутизаторов опцию "Репитера".

9. Установка усилителя wifi (Бустер)
Подрубить усилитель, называемый бустер, конкретно к модему. Бустер лучше чем повторитель. Репитер усиливает лишь мощь имеющего сигнала, а не силу диапазона, что не скажешь про бустер. Применяйте двунаправленный "Бустер" для увеличения скорости.