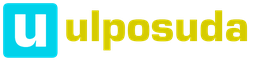Opera представляет собой интернет-обозреватель, имеющий удобный интерфейс и широкий функционал. Благодаря этому ее предпочитает огромное количество пользователей. Но некоторые посетители начинают жаловаться, что опера жрет много оперативной памяти. С чем это связано и как исправить?
Причины проблемы
Разработчики браузера заявляют, что Opera использует ресурсы в зависимости от конфигурации устройства, на котором она используется. Иначе говоря, чем больше размер оперативки, тем больше интернет-обозреватель займет ее. К данной проблеме приводят, в том числе, сайты, работающие на Flash.
Еще одна причина того, что opera жрет много памяти – переполненный кэш браузера. Интернет-обозреватель создает временные файлы, которые хранятся на компьютере. В них содержится информация о посещенных веб-ресурсах. Но со временем их становится слишком много, что негативно влияет на работу как самого браузера, так и операционной системы в целом.
Как исправить ситуацию
Если опера занимает много оперативной памяти, то для начала можно попробовать очистить кэш браузера или и сделать его меньше.
- Запускаем интернет-обозреватель.
- Жмем на Opera.
- Выбираем пункт Общие настройки.
- В открывшемся окне заходим в раздел Расширенные.
- Нажимаем История.
- Находим Дисковой кеш и жмем на кнопку Очистить.

В этом же разделе можно установить галочку в чекбоксе рядом с предложением очищать кеш-память при выходе. В таком случае каждый раз, когда вы будете закрывать интернет-обозреватель, его кеш будет автоматически очищен. Здесь же может быть задан размер дискового кеша. Для этого рядом с соответствующей надписью выберите нужное количество МБ и нажмите ОК.
Совет. В разделе Расширенные предлагается проверять обновление страницы в кеш-памяти. Если у вас этот параметр отключен, то рекомендуется его включить. Иногда сайты делают обновление дизайна и прочего, если же вы заходили на старый ресурс, и он остался в памяти программы, то веб-страница может отображаться некорректно.
Теперь рассмотрим, как узнать о том, что opera занимает много оперативной памяти.
- В первую очередь запускаем Диспетчер задач.
- Сделать это можно через поиск Пуск или нажатием сочетания клавиш Ctrl, Alt, Delete.
- Переходим на вкладку Процессы.
- Находим в списке Opera.
В колонке Память вы увидите, сколько ресурса задействует работа браузера. Следует учитывать, что чем больше вкладок открыто, тем больше памяти будет занимать программа. Также влияет на данный параметр и «весомость» ресурсов.
Обратите внимание! Некоторые пользователи считают, что если открыто одно окно с несколькими вкладками, то ресурсов браузером будет затрачено меньше, чем несколько окон. На самом деле это неверно, так как каждая вкладка является самостоятельным процессом, равносильным новому окну.
Разработчики предлагают пользователям следующий выход. Для начала стоит открывать те приложения, которые необходимы для работы. Opera нужно запустить только после них, в таком случае браузер будет «довольствоваться» оставшейся памятью и другими ресурсами.
Если интернет-обозреватель начинает медленно работать, то причина может крыться в недостатке оперативной памяти. Рекомендуется следить, чтобы Opera не слишком сильно занимала ресурсы. В некоторых случаях может понадобиться . Желательно установить в настройках ее автоматическое очищение или самим периодически проводить данную операцию. Но в целом работа браузера достаточно стабильная, поэтому проблемы в его работе появляются редко.
В этой статье мы поговорим о том, почему современные браузеры используют так много ОЗУ, и что можно сделать для оптимизации их работы .
Содержание:
Браузеры и оперативная память
Жалобы на Chrome продолжаются уже несколько лет, суть их в том, что браузер использует много ОЗУ. С выходом Firefox Quantum, дискуссии разгораются с новой силой. Некоторые пользователи отмечают меньшее использование оперативной памяти, чем в Chrome, другие же утверждают, что оно идентично. Это играет большую роль в использовании браузера. Но как выяснилось использование памяти не является плохим показателем.
Конечно же многих шокирует что одна программа использует столько ОЗУ. Но все эти жалобы являются ошибкой. Все это результат того, что большинство пользователей привыкло как дела, обстояли до сегодняшних масштабов развития сети интернет. Это основано на непонимании работы памяти.
Почему Chrome и Firefox используют так много оперативной памяти

Действительно, Chrome и Firefox используют очень много оперативной памяти. Запустив около 10 вкладок, не говоря о расширениях, можно увидеть, что программа использует довольно немало памяти. Но для этого есть все основания.
Решения с медленным ПК

Как и все программы Chrome и Firefox не идеальны. Но разработчики постоянно работают над их улучшением.
Современная сеть более ресурсоемкая, чем раньше, благодаря всем преимуществам, которые она предлагает. Компьютерам соответственно необходимо идти в ногу со временем.
Поэтому, если на вашем компьютере недостаточно памяти для комфортного запуска всего необходимого, придётся либо чем-то жертвовать (закрывать программы, удалять расширения, использовать меньше вкладок за раз), или обновить ПК.
Совсем не весело тратить большую часть денег покупая 8 или 16 ГБ оперативной памяти. Это может показаться лишним, но с развитием технологий, не заметите как в скором времени потребуется еще больший ее объём. Браузеры чем-то похожи на игры, чем они новее, тем больше они требовательные. Особенно когда они становятся все более универсальными.
Конечно есть возможность использовать более старые их версии, менее требовательных, но тогда придётся отказаться от всех преимуществ, предоставляемых современными браузерами. Это как с ОС, можно пользоваться Windows 98, но я уверен, что вы используете более новую его версию, открывающую больше возможностей.
Программы зависают, тормозит компьютер, приложения не отвечают. С подобными проблемами сталкивался практически каждый пользователь ПК и сталкивается до сих пор. Причин для этого есть огромное множество, но сегодня речь пойдет о файле svchost.exe, который пожирает большую часть ресурсов компьютера.
Мы расскажем, что за процессы связаны с этим файлом, почему он так сильно нагружает систему и как правильно с этим бороться.
Описание svchost.exe
Подобная проблема появилась довольно таки давно, однако до сих пор в интернете нет ресурса, где были бы описаны все нюансы и способы борьбы. Данная статья будет посвящена решению на Windows 7.
Стоит начать с того, что svchost.exe является системным процессом. Он должен находится по адресу: C:\Windows\System32\
Проверить местонахождение приложения с названием svchost.exe совсем несложно, достаточно лишь зайти в диспетчер задач (Ctrl+Alt+Delete – Диспетчер задач), найти процесс с этим названием, который потребляет много оперативной памяти, щелкнуть правой кнопкой мыши и выбрать пункт «Открыть место хранения файла. Процесс будет отображаться в диспетчере только, если у Вас стоит галочка «Отображать процессы всех пользователей. В окне проводника вы увидите файл и папку, в которой он находится.
Если местоположение файла отличается от вышеуказанного, то можно с 95% вероятностью сказать, что это вирус, но в этом случае победить его можно либо простым удалением, либо нормальным антивирусом. Так же следует обращать внимание на название. Приложение тоже можно считать вирусом, если оно имеет вид: svch0st.exe, svchost.exe (где «с» и «о» написаны в русской раскладке) и т.д. Еще один фактор помогающий определить подлинность файла – это имя пользователя указанное в диспетчере задач.
Допустимые имена:
- Система
- LOCAL SERVICE
- NETWORK SERVICE
Кстати, не стоит пугаться того, что в диспетчере задач отображается так много копий svchost.exe. Эта программа предназначена для работы различных приложений, использующих dll библиотеки, соответственно, порой множеству программ весьма затруднительно пользоваться одним svchost.exe и запускаются его копии, но с разными идентификационными номерами.
Отключение обновления Windows 7
Так что же делать, если после проверки svchost.exe не был заподозрен как вредоносный файл или вирус?
Решение оказалось очень простым. По умолчанию у каждого пользователя Windows 7 стоит автоматический поиск обновлений и их установка. Несмотря на выбор периода поиска и установки, ОС все равно постоянно их ищет, что в некоторых случаях приводит к подобной проблеме. На моем личном компьютере при наличии 4 ГБ оперативной памяти свободными были лишь 300 МБ, svchost.exe пожирал 2,5 ГБ.
Для отключения обновлений необходимо проделать следующие шаги:

Отключение скрытой функции обновления Windows
Казалось бы, на этом история должная закончится, но несмотря на важность и необходимость этих действий svchost.exe по прежнему будет пожирать оперативную память, поскольку этого недостаточно для полного отключения обновлений. Для окончательного решения проблемы необходимо произвести еще несколько действий, а именно:

После этого необходимо перезапустить компьютер. Когда система загрузится, откройте диспетчер задач и увидите, что процесс svchost.exe отныне потребляет небольшое количество оперативной памяти. При необходимости обновления системы можно включать обратно опции описанные выше, а после обновления отключать снова по такой же схеме.
Сегодня, речь пойдет о такой острой проблеме как: компьютер есть много оперативной памяти. И действительно, при неаккуратным использованием компьютере, оперативная память может буквально улетучиваться на глазах. Под неаккуратным использованием, мы понимает отсутствие какого-либо понимая, что вы делаете. Зачастую, многие пользователи устанавливают все подряд и захламляют свой компьютер ненужными программа и приложениями. Многие программы, приложения, информеры и т.д., в момент установки прописывают свои данные в автозагрузки компьютера. Автозагрузка, как ясно из названия, загружает эти данные сразу после загрузки компьютера, отчего съедается много оперативной памяти.
Для того чтобы вернуть компьютеру немного свободной оперативной памяти необходимо предпринять некоторые действия. Давайте рассмотрим те варианты, которые способны освободить немного оперативной памяти.
Во-первых, обратите внимание на ваши обои рабочего стола. Несмотря на современные компьютеры с их производительностью, обои могут изрядно кушать оперативку. Как это происходит? Если в качестве обоев рабочего стола установлена фотография, снятая на зеркальную, беззеркальную или просто топовую компакт камеру с 20 и более мегапиксельной матрицей, то она может занимать немало места в оперативной памяти вашего компьютера. Дело в том, что при идеальных условиях, обои на рабочем столе, должны соответствовать разрешению вашего монитора. Все что за пределами этого разрешения - лишний расход оперативной памяти.
Теперь переходим к самому важному - автозагрузка. Для того, чтобы почистить автозагрузку от ненужного хлама следуем указаниям…
Откройте Пуск и запустите утилиту Выполнить (Win+R), после загрузки небольшой утилиты, введите в стоке ввода: msconfig и нажмите ОК. Далее перейдите на вкладку Автозагрузка и снимите все ненужные галочки. В идеале, в автозагрузке должен быть только антивирус, а все остальное там ни к чему. Все мессенджеры, торренты и прочее можно и нужно запускать вручную, по мере необходимости, а не грузить при старте компьютера.

Не забудьте также посмотреть, что напихано в меню Пуск - Все программы - Автозагрузка. Вычищайте все оттуда!
Значительную часть автозагрузки могут занимать различные украшательства операционной системы Windows. Все звуки, а также эффекты желательно отключать.
Пуск - Панель управления - Звуки - отключаем все звуки.
Пуск - Панель управления - Система - Дополнительные параметры системы - Быстродействия. В идеале отключайте все, однако для удобства можете оставить то, что действительно необходимо, а все остальное отключайте.
Таким образом, мы оптимизировали работу компьютера и его оперативную память. Как правило, подобное решение обеспечит нормальное функционирование вашей оперативной памяти. Разумеется, в том случае если ваш компьютер сильно захламлен, помочь может только полная переустановка операционной системы. Имейте также ввиду, что если в вашей системе установлено мало оперативной памяти, то ничего поделать нельзя, вам просто необходимо докупить дополнительные планки оперативной памяти.
Среди пользователей вычислительной техники бытует мнение, что много никогда не бывает… И с этим, уважаемый читатель, не поспоришь, особенно когда дело касается современных машин, у которых аппаратная конфигурация соответствует солидным характеристикам, а установленная на борту ПК Windows-система является 64-битной версией. Однако «больная» проблема многих - «физическая память компьютера загружена, что делать» - все так же продолжает свое бесславное существование, ставя в тупик рядового пользователя и порой заставляя опытного компьютерного гуру поломать голову над решением задачи «нехватка ОЗУ». Впрочем, не будем внедряться в архисложности «оперативных непоняток» и прибегнем к простым, но действенным методам диагностики и оптимизации компьютерного свопа системы. Что ж, статья обещает стать памятной. RAM-секреты ждут своего разоблачения!
Караул, физическая память компьютера загружена!
Что делать и как с этим быть? Наверное, именно такие вопросы приходят на ум пользователю, когда он становится невольным свидетелем чудовищной заторможенности операционной системы Windows.
- С каждым последующим включением ПК запуск ОС все замедляется и замедляется.
- Кликабельность операционной системы при старте и в процессе использования становится невыносимой из-за «долгоиграющего процесса ожидания».
- Некогда «летающие» приложения, мягко говоря, продолжительно стартуют.
- Непонятные служебные сообщения атакуют монитор своим «ненавязчивым» присутствием.
В общем, любой из вышеописанных сценариев (не говоря уже о комплексном их проявлении), может достаточно быстро свести с ума любого пользователя. А ведь далеко не каждый «ожидающий» понимает, что все вышеописанное может являться результатом наших собственных упущений. Да и вряд ли рядовой пользователь вообще знает, как убедиться в том, что физическая память компьютера загружена?
Что делать в первую очередь, если ПК утратил быстродействие?
Конечно же, прежде всего, нужно провести диагностику системы. Причем все необходимое для этого заблаговременно предусмотрено майкрософтовскими разработчиками. Что ж, пришло время перейти к практической части нашего повествования.
- Кликните на панели задач (самая нижняя область экрана) правой кнопкой мышки.
- Из выпадающего списка выберите «Диспетчер…».
- Оказавшись в рабочей области одноименного служебного окна, воспользуйтесь вкладкой «Быстродействие».

- Визуально представленный график позволит вам оценить ОЗУ. В случае если на вашем ПК установлена Vista или более поздняя версия ОС Windows, то значение используемой памяти не должно превышать 70-75 % от общего номинала физического свопа. В противном случае необходимо разгрузить RAM-область.
Проблемы с памятью начинаются со старта ОС
Когда вы наблюдаете, что физическая память компьютера загружена на 80 % или выше этого значения, обратите внимание на автозагрузку. Скорее всего в момент запуска Windows упомянутая служба активирует множество фоновых приложений и различного ПО. Зачастую именно по этой причине ОЗУ и перегружается, буквально «разрываясь» между запросами множественных программ о выделении необходимого им для работы объема памяти. Однако исправить столь неприятную ситуацию можно достаточно легко.

- В поисковой строке пускового меню Windows пропишите команду «msconfig».
- После нажатия кнопки «Enter» вы попадете в служебное меню «Конфигурация системы».
- Активируйте вкладку «Автозагрузка» и отредактируйте приоритетный список запускаемого софта.
Вы будете удивлены, насколько быстро станет загружаться ваша ОС после проведенного перезапуска системы. Ничто не мешает вам на практике убедиться, что проблематичная ситуация, когда физическая память компьютера загружена на «Виндовс 7», будет исчерпана, после того как вы уберете все лишнее из автозагрузки.
Как очистить ОЗУ: два «фундаментальных» способа оптимизации

Начнем с главного — необходимо отключить неиспользуемый софт. Как правило, для того чтобы увидеть, какие именно программы запущены в фоновом режиме, нужно заглянуть в специальную область ОС - системный трей - и непосредственно оттуда (наведя маркер на объект и кликнув правой кнопкой) деактивировать выбранное ПО. Вполне может так оказаться, что сразу после того, как вы реализуете предложенную рекомендацию, вопрос «Физическая память компьютера загружена, как очистить» будет полностью разрешен. Ведь некоторые работающие в приложения невероятно «прожорливы» в плане использования системных RAM-ресурсов.
Еще один способ высвобождения памяти

Итак, для того чтобы посмотреть, какие программы или утилиты «скрытно» потребляют так нужные вам кило- и мегабайты ОЗУ, проделайте следующее:
- Нажмите сочетание клавиш «Alt+Ctrl+Del».
- После того как вы попадете в уже знакомое вам служебное окно, откройте вкладку «Процессы».
- Проанализируйте представленный список и методом ручной коррекции выключите фоновое приложение, которое вам не нужно в данный момент.
Однако не стоит спешить с деактивацией «агрессивных пунктов», так как отключение некоторых критически важных Windows-служб может пагубно отразиться на общем состоянии стабильности вашей ОС.
«Чудо»-оптимизаторы ОЗУ
Когда физическая память компьютера загружена на 90 процентов (из ранее представленного раздела статьи вы узнали, что такое значение является отклонением от нормы), некоторые из пользователей спешат очистить RAM-область с помощью различных утилит. Однако не многие из них догадываются, что такого вида оптимизация ОЗУ — это бесполезная трата времени, поскольку ничего конкретного в решение создавшейся проблемы они не вносят. «Многообещающий функционал» таких оптимизаторов лишь создает иллюзию, что память высвобождается, при этом привнося в работу ОС некоторые затруднения… Будьте уверены: ручной метод намного эффективней и более целесообразен в проведении, нежели мнимая «помощь» от сторонних разработчиков. Кстати, об этом (втором) способе RAM-оптимизации, советуем вам просто забыть…
Вредоносный код и методы его обнаружения

Нередко пользователь задается вопросом: «Физическая память компьютера загружена: вирус или нет?». Особую остроту такая проблема вызывает, когда все вышеописанные действия были реализованы на практике. В чем же дело и почему ОЗУ продолжает терять свой рабочий потенциал? Давайте разбираться.
- Скачайте из интернета одну из антивирусных утилит: Dr.Web CureIt!, Malwarebytes Anti-Malware или HitmanPro.
- После того как запущенное приложение закончит сканирование системы, инфицированные объекты будут очищены, а зловредные вирусы подвергнутся процессу удаления.
Стоит отметить, что далеко не всегда установленный на ваш ПК традиционный антивирус способен полноценно защитить вашу систему от проникновения и последующего негативного воздействия той или иной «цифровой заразы». Поэтому и имеет смысл провести проверку вашей ОС с помощью вышеперечисленных утилит.
Когда объем оперативки соответствует понятию «НЕ СЛИШКОМ»

Если вы работаете в «Ворде» и одновременно слушаете музыку, используя интернет-браузер, и видите, что физическая память компьютера загружена на 77 %, нет повода для беспокойства. Но если дела обстоят иначе, есть смысл рассмотреть проблему с технической точки зрения и задаться некоторыми вопросами: а сколько вообще модулей ОЗУ установлено на вашем ПК и каковы их номинальные «способности»? Стоит отметить немаловажный факт: в зависимости от версии используемой Windows-системы требования к объему оперативной памяти могут варьироваться от 256 МБ до 2 ГБ (только для «нужд» самой операционки). Ну а если вы все-таки решились на использование ресурсоемкой программы на компьютере с ограниченным ОЗУ, то впору задуматься о расширении
Подводя итоги

Итак, с определенной уверенностью можно сказать, что некогда для вас затруднительная ситуация «физическая память компьютера загружена, что делать» теперь уже разрешена. Тем не менее об одном немаловажном «оперативном» моменте все же стоит упомянуть.
- Если вы используете Windows Vista, седьмую ОС или же более поздние версии продукта "Майкрософта", то при недостаточном объеме ОЗУ можно попробовать отключить службу «Superfetch».
Ну и последнее: не упускайте возможности модернизировать ваш ПК — добавление дополнительного RAM-модуля существенно расширит функционал и «боеспособность» вашей вычислительной техники. Не дайте впасть в беспамятство своему компьютеру!