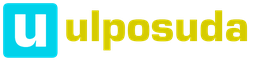Насколько быстрым и производительным будет компьютер, зависит от трех основных составляющих – вычислительной мощности процессора, объема оперативной памяти и типа жесткого диска. Но если тип физического носителя носит в значительно мере второстепенный характер, то оперативная память не менее важна, чем процессор. Если у вас крутой ЦП, но мало ОЗУ, компьютер не будет справляться со многими задачами, если предостаточно оперативки, но слабый процессор, суть не изменится и компьютер тоже будет работать медленно.
Чтобы обеспечить высокое быстродействие, нужно чтобы на ПК был установлен модуль ОЗУ достаточного объема, впрочем, существуют средства, позволяющие оптимизировать использование памяти. Оперативку можно очищать, выгружая из нее второстепенные процессы и тем самым освобождая ресурсы под свои нужды.
Оптимизация оперативной памяти средствами системы
Итак, как освободить оперативную память на компьютере с Windows 7/10, и нужны ли для этого какие-то специальные средства? Если вы опытный пользователь, можете выполнить такую очистку вручную, завершив в Диспетчере задач некритичные процессы и отключив лишние службы и компоненты. Важно, однако, понимать, какую задачу выполняет та или иная служба, ведь в противном случае есть риск урезать функционал операционной системы либо вызвать ошибки в ее работе.
Проверка автозагрузки
Начинать оптимизацию ОЗУ лучше всего с анализа автозагрузки. Существует достаточно много программ, которые при установке автоматически прописываются в и запускаются в фоновом режиме при каждом старте системы. Удалив их оттуда, вы тем самым освободите занимаемое ими в памяти место. Откройте Диспетчер задач, переключитесь на вкладку «Автозагрузка» и отключите автостарт всех тех программ, которые не считаете для себя важными.
Быстрая разгрузка ОЗУ
Данный способ очистки оперативной памяти в Windows 7/10 заключается в принудительном завершении процессов в Диспетчере задач. Открыв Диспетчер, переключитесь на вкладку «Подробности», отсортируйте кликом по заголовку столбца «ЦП» процессы и завершите через контекстное меню те из них, которые потребляют больше всего ресурсов.

Закрывайте только те процессы, назначение которых вам известно, впрочем, даже если ошибетесь, ничего страшного не случится, Windows либо не позволит этого сделать, либо выдаст сообщение о возможном завершении работы системы. В Windows 7 не исключено падение в BSOD, но это если критический процесс завершается с помощью сторонних утилит, обладающих соответствующими привилегиями.
Отключение служб и компонентов
Очистить оперативную память на компьютере Windows 7/10 можно путем отключения второстепенных служб. Для этого командой msconfig в окошке «Выполнить» запустите утилиту «Конфигурация системы», переключитесь на вкладку «Службы» и внимательно изучите содержимое списка, скрыв для начала службы Microsoft. Как и в случае с процессами, вы должны понимать, что делаете, то есть нужно знать, за что отвечает та или иная служба. Если вы, к примеру, отключите службу Windows Audio, на компьютере перестанет работать звук.

То же самое касается компонентов. Открываем оснастку командой оptionalfeatures и смотрим, что можно выключить. Если вы не используете, скажем, печать, почему бы не отключить управляющие ею службы. Служба активации Windows, службы и средства просмотра XPS, печати и документов, клиенты рабочих папок, Telnet и TFTP, протоколы SMB и SNMP, поставщик сведений о расположении Windows, NTVDM, Hyper-V, внедряемое веб-ядро служб IIS, Telnet-сервер и сервер очереди сообщений Microsoft, TIFF IFilter, диспетчер RAS-подключений, прослушиватель RIP, простые службы TCPIP – все эти компоненты редко используются, поэтому их можно безболезненно отключить, чтобы не занимали место в памяти.

Лучшие программы для очистки оперативной памяти
Сомневающиеся в своих силах пользователи для очистки оперативной памяти могут прибегнуть к помощи сторонних утилит. Их использование является быстрым и безопасным способом оптимизации ОЗУ, по крайней мере, можно быть уверенным, что они не отключат ничего действительно важного и нужного для работы системы.
Mem Reduct
Маленькая утилита для наблюдения за расходом оперативной памяти и ее быстрой очистки. В применении Mem Reduct предельно проста – вызываем кликом ПКМ ее меню из системного трея и выбираем опцию «Очистить память». Утилита тут же выгрузит из памяти некритичные процессы.


Дополнительно программкой поддерживается автоматическая очистка ОЗУ при достижении определенного уровня ее загрузки или по таймеру, очистка конкретной области, доступны настройки внешнего вида и поведения. После разгрузки памяти утилита показывает результат в мегабайтах. Бесплатна, эффективна и на русском языке.
Похожая на Mem Reduct утилита, но еще более простая. Почистить оперативную память в ней можно одним кликом – нажатием кнопки «Оптимизация» из системного трея или главного окна. Настроек и дополнительных функций мало, есть только добавление в автозагрузку Windows, очистка буфера, сворачивание в трей, запуск при простое.

Поддерживается автоматическая очистка памяти при достижении указанного пользователем значения. Wise Memory Optimizer бесплатна, имеет небольшой вес и многоязычный интерфейс. Русский язык выбирается по умолчанию.
Mz RAM Booster
Популярный в определенных кругах «ускоритель» и оптимизатор памяти. От предыдущих инструментов отличается гибкостью настройки параметров оптимизации, углубляться в которые новичкам, в общем-то ни к чему, главное знать назначение трех основных модулей – Start Optimize, Recover RAM и CPU Boost. Первый запускает процедуру очистки памяти, используемой exe-файлами, второй выгружает память, занятую DLL-библиотеками и разными службами, третий, по идее, должен ускорять процессор, но почему-то эта функция работает не всегда корректно, приводя к зависанию Mz RAM Booster.


Дополнительно можете установить галочки на вкладке «System SpeedUp» как показано на скриншоте – задействование этих функций даст прирост оперативной памяти за счет отключения некритичных служб и функции записи служебных логов. Программа бесплатна, минус – нет поддержки русского языка.
Самый продвинутый из всех предложенных здесь инструментов мониторинга и оптимизации ОЗУ. В состав программы входит монитор потребления ресурсов, быстрый оптимизатор, бенчмарк, специализированный диспетчер процессов и информационная панель, выводящая данные о системе. Основными методами оптимизации ОЗУ в RAM Saver Pro являются ее дефрагментация, выгрузка в файл подкачки и предотвращение утечки в приложениях.


Как почистить оперативную память компьютера с Windows 7/10 с ее помощью, не вдаваясь во все тонкости? Достаточно просто. Нужно перейти на вкладку «Optimizer» и нажать «Optimize», а всё остальное программа сделает сама. Можно также поработать с отдельными процессами, переключившись на одноименную вкладку. Распространяется оптимизатор на платной основе, язык интерфейса – английский.
Рациональный подход к очистке ОЗУ
Итак, мы разобрались, как очистить оперативную память на Windows 7/10, но стоит ли прибегать к таким приемам и если да, то в каких случаях. Очистка ОЗУ действительно может повысить производительность компьютера, но выполнять ее следует правильно, избегая по возможности использования сторонних программ, работающих по принципу «нажал и готово». Дело в том, что практически все программы-ускорители в своей работе задействуют функцию EmptyWorkingSet, выгружая в принудительном порядке неиспользуемые данные из ОЗУ в файл подкачки.
Согласно показателям Диспетчера задач памяти становится больше, что, однако, оказывает весьма незначительное влияние на производительность. Причина более чем банальная – данные, которые должны хранится в ОЗУ и которые система или ПО могут затребовать в любой момент, сохранены в свопе на жестком диске, скорость чтения/записи которого намного ниже, чем оперативки. Используют программы-ускорители также и другие методы, столь же сомнительные, например, требуют у Windows якобы для своей работы значительный объем ресурсов, обманывая систему и вынуждая ее освобождать кэш.
Способ малоэффективен, поскольку Windows очень быстро обнаруживает подвох и направляет высвобожденную память на свои нужды и нужды работающих программ. Если вы действительно хотите, чтобы ваш компьютер работал быстрее, разберитесь с установленными программами, особенно теми, которые висят в автозагрузке, а также с неиспользуемыми службами и компонентами самой системы.
Довольно часто при работе за компьютером пользователь может замечать, что система начинает подтормаживать. Виной всему оперативная память, точнее то, что она сильно загружена открытыми программами и вкладками в браузере. Когда памяти становится совсем мало, компьютер попросту зависает, а при открытии окна какой-нибудь программы может быть написано «Не отвечает» .

Убираем утилиты из автозагрузки
Увеличить место в оперативной памяти поможет и удаление ненужных программ из автозагрузки. Все они запускаются вместе со стартом операционной системы без вашего участия и сразу забирают часть ОП. Зачастую в этот список входят антивирусники, облачные хранилища, браузеры, почтовые сервисы. Более того, оставив там только нужное, увеличится скорость загрузки Windows. А программы, которыми вы пользуетесь раз в неделю, а то и реже, всегда можно запустить вручную, привычным кликом по ярлыку.
Итак, для открытия нужного списка, кликните по Пуску правой кнопкой мыши и выберите из списка – это для Windows 10. Владельцы семерки могут найти данный пункт просто нажав по Пуску. Если его там нет, воспользуйтесь комбинацией Win+R .



В Диспетчере переходите в раздел . Там отобразится весь список программ, которые в нее входят. Выделяйте те, которыми пользуетесь редко, и нажимайте внизу «Отключить» . Если все сделали правильно в столбце «Состояние» появится надпись: «Отключено» .
После этого закройте все запущенные приложения и перезагрузите компьютер. Все – изъятые из автозапуска утилиты не загрузятся, и не будут расходовать оперативную память.

Для тех, у кого Windows 7, в окне «Конфигурация системы» после открытия нужной вкладки сразу появится список элементов, которые входят в автозагрузку. Если не нужно, чтобы программа запускалась каждый раз вместе с системой, снимите напротив нее галочку. Когда оставите птички только в нужных полях, кликайте «Применить» – «ОК» . Осталось только выполнить перезагрузку компьютера.

Перезапускаем Проводник
Немного освободить оперативную память Windows поможет и перезапуск Explorer. Для этого снова откройте «Диспетчер задач» , кликнув по панели внизу и выбрав нужный пункт из списка.

Дальше на вкладке «Процессы» найдите «Проводник» , выделите это поле и жмите «Перезапустить» . На скрине видно, что он занимает 13,7 МБ памяти. Дальше экран на секунду станет черный и пропадут все значки с Панели задач, но через время все снова появится в привычном вам виде.

Ну вот, теперь наш Проводник занимает немного меньше памяти – всего 9,6 МБ.

Для владельцев семерки, алгоритм действий будет немного отличаться. Открываем окно Диспетчера и переходим во вкладку «Процессы» . Здесь в списке нужно найти explorer.exe . Выделите данную строку и жмите «Завершить процесс» внизу справа.


Следующий шаг – это повторный запуск. В открытом окне нажмите вкладку «Файл» – «Новая задача» .

Этот способ помогает ненадолго высвободить память, поскольку с каждым новым открытым окном Проводника, она снова будет уменьшаться.

С помощью программ
Существуют и специальные программы для чистки оперативной памяти. Многие из них обладают очень простым интерфейсом на русском языке, и будут понятны даже неопытному пользователю.
Главное окно утилиты выглядит следующим образом. В нем отображены данные физической, виртуальной памяти и системного кеша. Кнопка «Очистить» поможет выполнить нужное нам действие.

Программа также достаточно популярна. С ее помощью можно не только «Очистить RAM» , но и выполнить «Оптимизацию» , что позволит освободить больше места.

Еще одна утилита . Она отображает данные о памяти в цифровом и графическом виде, а кнопка «Оптимизация» освободит оперативку.

Создание файла очистки
Если вы хотите почувствовать себя классным компьютерщиком и нет желания устанавливать сторонние утилиты, то можете создать свой собственный скрипт, используя который получится почистить оперативную память.
Для начала, откройте Блокнот. Нажмите «Пуск» – «Все программы» – «Стандартные» – «Блокнот» .

Затем вставьте в него следующий текст:
MsgBox «Вы дейтвительно собираетесь почистить оперативную память?»,0,»Очищение ОЗУ»
FreeMem=Space(204800000)
Msgbox «Процесс очистки ОЗУ завершен успешно!»,0,»Очищение ОЗУ»
В строчке FreeMem нужно указать тот объем ОЗУ, которая установлена у вас на компьютере. Расчет значения выполняется так:
Объем памяти в гигабайтах*1024*100000
Например, для 2 ГБ пишем 204800000, 3 ГБ – 307200000, 4 ГБ – 409600000.

Если вы не знаете, какого объема установлены планки ОЗУ на компьютере, тогда можно это значение посмотреть. В десятке кликайте правой кнопкой по Пуску и выбирайте «Система» .

В Windows 7 нажмите кнопочку Пуск, а потом .


В открывшемся окне отобразятся все данные о системе. Посмотрите, что написано в поле «Установленная память» – это и есть нужное нам значение. Впишите значение в текст в Блокноте.

Кликните по вкладке «Файл» и выберите «Сохранить как» .

Выберите место на компьютере, в примере это рабочий стол. В поле «Имя файла» можете написать любое, главное в конце допишите расширение .vbs . В поле «Тип файла» из выпадающего списка выберите «Все файлы» . Потом нажимайте кнопку «Сохранить» .

Чтобы почистить память, просто кликните два раза мышкой по созданному файлу. Потом в открывшемся окошке кликните «ОК» .

Место на ОЗУ будет успешно освобождено.

Удаляем вирусы
Программы-вредители или попросту – вирусы, тоже занимают место в оперативной памяти. Чаще всего они добавляются в список автозагрузки. Поэтому имеет смысл проверить компьютер на вирусы установленным антивирусником и удалить все найденные вредоносные файлы.
Подробнее, как удалить вирусы с компьютера , прочтите в статье, перейдя по ссылке.

Освобождение места на жестком диске
Нехватка свободного пространства на жестком диске, тоже сказывается на оперативной памяти. Дело в том, что все неиспользуемые приложения из оперативной памяти загружаются в файл подкачки. И если на том разделе диска, где хранится файл подкачки свободного места недостаточно, то данный способ будет работать неэффективно. Так что очень важно освобождать место на разделах диска, которые есть у вас на компьютере, удаляя все ненужные файлы, программы, фото, музыку.
Поскольку файл подкачки по умолчанию хранится на системном диске, а называется он чаще всего С:, то можете прочесть статью: как освободить место на диске С:
Об авторе: Олег КаминскийВебмастер. Высшее образование по специальности "Защита информации".. Автор большинства статей и уроков компьютерной грамотности

Ухудшение скорости компьютера чаще всего связано с загруженностью оперативной памяти (ОП). Множество открытых программ и приложений существенно влияют на ее быстродействие.
Поэтому самый простой выход из сложившейся ситуации – уменьшить нагрузку на ПК, оптимизировав вычислительные процессы. При этом нет необходимости перегружать систему – существует несколько альтернативных действенных способов.
Закрытие не нужных программ
Степень эффективности функционирования ОП напрямую зависит от открытых приложений. Некоторые из них относятся к системным, которые нельзя деактивировать. В таком случае возникнет вероятность системной ошибки или еще большего ухудшения работоспособности компьютера. Потому следует придерживаться определенной методики, отличающейся в зависимости от типа активного программного обеспечения (ПО).
Лишние приложения
Если же оперативная память настолько перегружена, что зайти в программу невозможно (зависание) – необходимо выполнить следующие действия:

Однако при этом есть большая вероятность потери данных. Поэтому пользоваться подобной методикой рекомендуется только в самом крайнем случае. Лучше всего подождать некоторое время, чтобы программа перешла в нормальный режим работы, и корректно ее завершить.
Фоновые программы
Помимо видимых процессов во время включения и работы компьютера могут запускаться фоновые процессы. Они не видны на панели текущих задач, но могут существенно сказываться на загруженности ОП. Чтобы их закрыть, можно воспользоваться вышеописанным методом.
После активации диспетчера задач переходим в закладку процессы. Для наглядности можно сделать сортировку по значению память.
Активные компоненты будут располагаться по степени выделяемого объема ОП для их работы. Завершать определенные процессы можно только после полной уверенности, что их отсутствие не скажется на быстродействии и функционировании ПК. К таким задачам относятся системные, отвечающие за подключение сети и работу внешнего оборудования (принтеры, сканеры и т.д.).

Некоторые фоновые процессы могут отображаться на панели управления в правом нижнем углу. Определить название можно установив на его курсор мышки – в всплывающем окне отобразится название приложения. В большинстве случаев выйти из него можно нажав правую клавишу мышки и выбрать соответствующий пункт меню. Для некоторых антивирусных программ такая функция не существует. Сначала необходимо левой кнопкой мышки открыть ПО и уже из основного мены выполнить деактивацию.
Чистим автозагрузку
Для повышения комфорта пользователя существует функция автозагрузки. Во время запуска компьютера она инициирует выбранные приложения. Некоторые разработчики ПО конфигурируют установку таким образом, чтобы программы без ведома пользователя запускались автоматически. В особенности это касается фоновых процессов. Их удаление из автозагрузки можно сделать следующими способами.
Редактирование содержимого папки:
- на системном диске находим папку автозагрузки;
- она располагается по следующему пути: C:\ProgramData\Microsoft\Windows\StartMenu\Programs\Startup;
- в ней находятся ярлыки ПО, загружаемого одновременно с операционной системой. Для очистки автозагрузки достаточно удалить лишний ярлык.
Утилита Msconfig:

Однако такой способ не позволит освободить ОП – для этого необходимо перезагрузить компьютер.
Перезапуск Windows Explorer
Explorer – это интегрированный в операционную систему файловый менеджер. Существует возможность его перезагрузки без закрытия других операций.
Диспетчер задач:
- комбинацией клавиш Alt+Ctrl+Del открывается утилиту;
- в закладке «Процессы» находим имя образа explorer.exe. Нажав на кнопку «Завершить» процесс деактивируем задачу.
Когда это произойдет – пропадет панель задач и кнопка «Пуск». Не нужно опасаться – другие приложения останутся активными.
Для повторного запуска:

Командный файл:
- на рабочем столе с помощью Блокнота создается стандартный файл, который первоначально имеет расширение.txt;
- открыв его, прописываем следующие строки: taskkill /f /im explorer.exe, start explorer.exe
- после сохранения переименовываем его: «перезапуск explorer.bat».
Важно проследить изменение расширения и пиктограммы. Последняя должна отображаться в виде шестеренки. Перезагрузка explorer выполнится после нажатия по иконке файла. Системе потребует некоторое время – поэтому не нужно пытаться делать повторную инициализацию. В противном случае запустится несколько проводников, что приведет к обратному результату – снижению свободного объема оперативной памяти.
Видео: чистим память
Как очистить оперативную память не перезагружая компьютер
Одним из эффективных способов является ручная настройка параметров реестра Windows.
Она позволит быстро очистить оперативную память и повысить скорость компьютера. Однако сразу нужно предупредить, что установка некорректных значений может стать причиной уменьшения эффективности работы. Поэтому следует действовать строго по инструкции.
Командой Regedit
Для включения командной строки заходим кнопку Пуск и в папке Стандартные нажимаем Выполнить. В командной строке печатаем regedit, открывая меню реестра.
Затем можно выполнить следующие процедуры для увеличения объема свободной оперативной памяти:

Это одни из самых простых и безопасных способов улучшить параметры ОС. Однако за время работы в реестре скапливаются множественные ошибки, исправить которые можно только с помощью специальных утилит. Наиболее эффективными являются CCleaner и RegistryLife.
Удалением вирусов
Одной из причин понижения объема свободной ОП является наличие вирусов. Помимо прямого вреда ПО они своей деятельностью понижают работоспособность компьютера. Для их удаления вышеописанные способы не подходят – зачастую вирусы скрыты от стандартных механизмов обнаружения. Лучше всего использовать антивирусные утилиты – DrWeb, антивирус Касперского. Из условно-бесплатных можно выделить Avast.

В настоящее время в сети есть как платные, так и условно-бесплатные версии. При повышенной интенсивности работы лучше всего пользоваться первыми. После установки и первого запуска антивирус обычно проводит оперативную диагностику. Потом следует запустить полную проверку всех дисков, включая предстартовую, до загрузки Windows. При таком подходе вероятность обнаружения стороннего ПО велика.
Для эффективной работы антивируса нужно придерживаться следующих правил:
- установить в параметрах автоматическое обновление.
- в настройках указать полную проверку как минимум 1 раз в неделю и правильно выставить характеристики постоянного мониторинга.
Придерживаясь этих правил можно не только повысить объем свободной памяти на компе, но и обезопасить его функционирование, защитить важную информацию от возможного взлома.
Оптимизацией памяти
В настоящее время стали широко распространяться так называемые оптимизаторы памяти. Это платные или бесплатные утилиты, которые по заверениям разработчиков, правильно распределяют процессы по свободным секторам ОП.
На самом деле они имеют очень низкую эффективность. Лучше всего с этой задачей справляется встроенный менеджер. Для проверки этого утверждения в стандартном наборе Widows запускаем приложение Монитор ресурсов . Активировав несколько ПО можно наблюдать резкую нагрузку на ОП. Однако со временем ее уровень упадет до старого значения. При этом ПО не было закрыто.
Во время функционирования ПО происходит обращение к различным областям жесткого диска. Если он заполнен максимально – возрастает время выполнения операций.

Для решения этой проблемы можно поступить следующим образом:
- удалить лишние файлы с жесткого диска.
- выполнить его дефрагментацию, оптимизировал распределение места, занятого ПО. Это стандартная функция Windows. Ярлык для запуска находится в папке Стандартные, подпапке – Служебные. После включения утилиты для начала процесса нужно нажать кнопку Выполнить дефрагментацию.
Лучший способ оптимизации ОП – удаление ненужного ПО и минимальный объем автозагрузки. Также нужно постоянно проводить проверку антивирусом и выполнять чистку реестра. Это позволит максимально улучшить показатели компьютера.
Оперативная память – один из самых главных ресурсов, необходимый для нормального функционирования системы и запуска прикладных программ. Благодаря вы можете спокойно играть в игры без потери данных с жёсткого диска, делать несколько задач сразу и не боятся, что какая-то из них повлияет на другую. Но, если так уже произошло, что памяти не хватает, а денег на покупку новой планки у вас нет – прочтите эту статью о том, как почистить оперативную память в Windows 7 и решите для себя, какой самый оптимальный способ очистки конкретно для вашего компьютера.
Как почистить оперативную память в Windows 7 | Способ №1
Самым банальным способом скоростной очистки оперативной памяти для запуска мощного приложения, к примеру, GTA 5, является полная перезагрузка системы и мгновенный запуск лаунчера игры. Когда он запуститься, он займёт большую часть доступной оперативной памяти, а службы, которые не успеют загрузиться в память, «подождут», пока игра выгрузиться из памяти (это произойдёт по закрытию игры). В итоге, игра не лагает, вы полноценно проводите игровое время, а оперативная память выполняет свои функции в полном объеме. Единственным минусом данного способа является то, что повторять его необходимо раз за разом, поэтому хорошо подумайте, прежде чем выходить из игры.
Как почистить оперативную память в Windows 7 | Способ №2
Мы уже упомянули о службах, которые загружаются в память и заполняют ее. В большинстве случаев, службы являются бесполезными. Нет, они конечно же нужны, но используются очень и очень редко. Система запускает их на всякий случай, для того чтобы, когда они пригодятся, запустить. Львиная доля этих служб так ни разу за сеанс не используется, но место в памяти они занимают довольно таки много. Что же делать, спросите вы. Для очистки от лишних служб, нам потребуется утилита «Выполнить». После ее запуска, вбейте в командное поле «msconfig» и нажмите «Выполнить». Перед вами откроется окошко служб, которые запущены сейчас. Все службы, которые не относятся к Microsoft и фирме производителя ноутбука, к примеру, Asus (ASUSTEK), можно спокойно удалить из памяти. Конечно, одна служба не даст ожидаемого эффекта, но вот если убрать штук 20 служб – поверьте, вы еще скажете нам спасибо! Если вам попадется на глаза странная служба и вы не будете уверенны, отключать ее или нет – пишите администратору https://vk.com/howwindows свои вопросы, а автор статьи обязательно вам поможет.
Как почистить оперативную память в Windows 7 | Способ №3
Для освобождения оперативной памяти в автоматическом режиме, можно воспользоваться программами, которые сами будут избавляться от различных служб. Найти их можно через поисковые машины, но мы рекомендуем конкретно CCleaner (для удаления лишних программ из автозагрузки и удаления в реальном времени не нужных данных из оперативки) и RAMSaverPro. Все они просты в использовании и не требуют дополнительных объяснений.
Если не очищать оперативную память на компьютере, его скорость работы значительно замедляется (он начинает «глючить» и «тормозить»). Кэш RAM заполненная ненужными процессами, фрагментами приложений, которые регулярно запускает пользователь, не даёт операционной системе работать в полную силу.
Давайте подробно рассмотрим на примере Windows 7, как можно очистить оперативную память своего компьютера встроенными функциями Windows и при помощи специальных утилит.
Использование штатных функций ОС
Диагностика
Перед тем, как очистить память RAM, проверьте её работоспобность (продиагностируйте). Возможно, неполадки вызваны нарушением целостности её конструкции (например, повреждением ячеек памяти).
1. Нажмите сочетание клавиш «Win+R».
2. В окне «Выполнить» введите - mdsched (встроенная тестирующая программа). Щёлкните «OK».

4. После перезапуски системы (на ноутбуке или ПК) автоматически запустится тест памяти, установленный по умолчанию.

5. Чтобы выбрать и настроить другой способ проверки (базовый, обычный, широкий), нажмите клавишу «F1». В настроечной панели переход из опции в опцию осуществляется клавишей «Tab», а активация настройки - «F10». Чтобы закрыть панель, нажмите «Esc».

6. Дождитесь завершения операции, ознакомьтесь с результатами тестирования. Если повреждений и нарушений работы утилита не обнаружила, осталось лишь очистить «оперативку» программно (убрать из неё зарезервированную информацию сторонними приложениями).
Разгрузка RAM вручную
1. Нажмите одновременно клавиши «CTRL» + «SHIFT» + «ESC».

2. Клацните по вкладке «Процессы». Обратите внимание, какие из активных процессов больше всего потребляют ресурсы центрального процессора (ЦП) и память. Бесполезные и подозрительные приложения (это могут быть элементы вирусов, стремящиеся вытащить данные и ресурсы системы) отключите:
- клацните правой кнопкой по имени в списке;
- нажмите в меню функцию «Завершить процесс».
Совет! В окне диспетчера можно посмотреть загрузку памяти и ЦП в развёрнутом виде. Чтобы открыть панель мониторинга, перейдите на вкладку «Быстродействие», а затем кликните кнопку «Монитор ресурсов» → «Память». В дополнительном окне отобразится, какая часть RAM зарезервирована, а какая используется.

3. Закройте Диспетчер задач. Нажмите вместе клавиши «Win» и «R».
4. В строке «Открыть» наберите - msconfig. Кликните «OK».

5. Кликом мыши активируйте вкладку «Автозагрузка». Уберите галочку возле программ, которые не используете или используете, но крайне редко (их можно запустить вручную с рабочего стола или панели «Пуск»).

6. Нажмите кнопку «Применить» и «OK». Перезагрузите ОС.
Очистка RAM специальными утилитами
Распространяется бесплатно (лицензия Freeware). Совместим с Windows 8. Занимает мизерное пространство на диске. Автоматически эффективно вычищает RAM, оптимизирует работу CPU. Выполняет мониторинг ресурсов ПК. Выгружает из памяти неиспользуемые DLL-библиотеки. Поддерживает тонкую настройку очистки.
Основные функции RAM Booster находятся в панели «Tasks»:
- Smart Optimize - оптимизация;
- Recover RAM - очистка;
- CPU Boost - ускорение работы процессора.

Мощный уборщик оперативки. Со слов разработчиков, KCleaner ничего не упустит из виду: деликатно уберёт из кэша всё лишнее и при этом не нарушит работу ОС. Плюс к этому, утилита умеет качественно «наводить чистоту» в директориях системного раздела (диска С).

Запустите утилиту и выберите режим уборки (автоматический или ручной). При необходимости в ручном режиме можно выбрать конфигурацию команд: Clean & Shutdown - очистить и выключить; …Reboot - очистить и перезагрузить; … Close - …закрыть.

Mem Reduct
Шустрый чистильщик. Приводится в действие одним кликом. Прост в использовании, не имеет сложных настроек.
1. При первом запуске Mem Reduct включите отображение интерфейса на русском языке:
- откройте File → Settings → General;
- в опции «Select language» установите «Russian».

2. Перейдите в раздел «Очистка памяти» и при необходимости измените настройки очистки (можно оставить значения, установленные по умолчанию). Клацните «Применить».

3. На главной панели приложения нажмите кнопку «Очистить память… », чтобы привести в порядок RAM.

По окончании операции Mem Reduct отобразит в трее информацию о выполненной работе.

Создание скрипта для очистки RAM
Если у вас нет под рукой утилит-уборщиков для оперативной памяти, вы можете самостоятельно создать программное средство (скрипт VBS), выполняющее очистку и, соответственно, воспользоваться им:
1. Откройте системную программу «Блокнот» (Пуск → Стандартные).
2. В окне «Блокнота» введите код:
MsgBox "Вы хотите очистить ваш RAM?",0," Эксклюзивная очистка ОЗУ"
FreeMem=Space(307200000)
Msgbox"Очистка RAM успешно завершена..",0,"Эксклюзивная очистка ОЗУ"

Примечание. В параметре FreeMem указано значение для RAM объёмом 3Гб. Чтобы установить другое значение, воспользуйтесь формулой: x 1024 + 00000 = … Например, для RAM 2Гб нужно установить 204800000.
3. Сохраните созданный скрипт с расширением.vbs (например, cleaner.vbs):
- откройте в Блокноте: Файл → Сохранить как… ;
- укажите, в какую папку нужно сохранить скрипт;
- в графе «Имя файла:» введите название и расширение скрипта;
- щёлкните «Сохранить».
4. Кликните два раза левой кнопкой по созданному скрипту.
5. В окне с запросом «Вы хотите… » нажмите «OK».

6. По завершении очистки оперативной памяти на дисплее появится сообщение «Очистка RAM успешно завершена». Также щёлкните в нём «OK».

Успешной вам уборки!