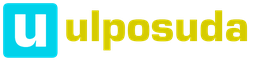Пользователи Windows 7 наверняка замечали наличие режима гибернации в строке выключения компьютера, но мало кто придавал этому значение. Сделав вывод о невостребованности этой функции, в Windows 10 она была убрана с глаз подальше, что стало лёгким ударом по владельцам ноутбуков со слабой батареей. Однако гибернацию не так уж далеко спрятали и вернуть её на место не составит труда.
Что такое режим гибернации
Гибернация - это некая альтернатива спящему режиму, но основанная на совсем другом принципе действия.
Чтобы объяснить значение гибернации, для начала стоит разобраться что такое спящий режим. Спящий режим представляет собой некую заморозку вашего компьютера, когда большинство возможных процессов приостанавливает свою работу и компьютер переходит в режим максимальной экономии энергии, отключая все основные функции. Но из расчёта на последующее быстрое включение, оперативная память не разгружается и продолжает функционировать, сохраняя в себе все текущие данные о состоянии компьютера и действующих процессов. То есть в спящем режиме продолжает потребляться заряд батареи, а перегревшаяся оперативная память не может нормально остыть.
Гибернация же подразумевает полное отключение компьютера. Но вся информация об активных процессах и временных файлах, которая оставалась на оперативной памяти спящего компьютера, сохраняется на жёстком диске в виде временного файла. А когда выключенный через гибернацию компьютер включается, сразу после загрузки системы, сохранённый временный файл автоматически восстанавливает оперативную память такой, как она была до выключения и все ранее активные программы и процессы работают как ни в чём не бывало. Таким образом, гибернация - это полное выключение компьютера, но с последствиями как у спящего режима.
Включение компьютера после гибернации, может длиться дольше чем простое включение компьютера.
Для простых пользователей гибернация может быть полезна в двух случаях:
- Когда вы хотите дать отдохнуть перегревшемуся компьютеру, но не хотите ничего выключать.
- Когда у вас низкий заряд батареи и компьютер вам временно не нужен (сон без потребления энергии).
Как разрешить и запретить гибернацию
Гибернация является по умолчанию разрешенной на Windows 10, но её можно исключить из возможностей Windows или вернуть обратно. Запрещать гибернацию не имеет никакого смысла. Если вам не нравится автозапуск гибернации, вы можете просто отменить его, о чём написано в соответствующем разделе.
Разрешив гибернацию, вы не добавите соответствующую кнопку в меню «Пуск». Как добавить эту кнопку - в следующем разделе.
Этот раздел вам понадобится, только если вы запрещали гибернацию ранее или у вас возникают с ней проблемы.
Через командную строку
Запрет гибернации этим способом, повлечёт за собой удаление файла hiberfil.sys и невозможность использования системной функции для ускоренного запуска Windows.
Через реестр

Как добавить в меню «Пуск»
Чтобы вручную перейти в гибернацию, нужно сначала добавить её к основным кнопкам выключения компьютера в меню «Пуск», то есть вернуть эту панельку к конфигурации Windows 7.
- Нажмите правой кнопкой мыши на меню «Пуск» и перейдите в панель управления.
- Если её там нет, найдите найти через поиск.
- Перейдите в категорию «Оборудование и звук», при распределении по категориям.
- Выберите раздел «Электропитание».
- Откройте «Действие кнопок питания» или «Системные параметры».
- Разрешите изменение недоступных параметров, Отметьте ражим гибернации и сохраните изменения.
Видео: как добавить гибернацию в меню «Пуск»
Как настроить автопереход
Если вы хотите заменить автопереход в спящий режим на гибернацию, настроить время перехода или вовсе исключить эту возможность, вам надо попасть всего в одно место.

Как уменьшить или удалить файл hiberfil.sys
Файл hiberfil.sys - тот самый временный файл, в который сохраняются данные с оперативной памяти при переходе в режим гибернации. Также в него сохраняются данные для ускоренного запуска Windows. По умолчанию его размер составляет 70% от объёма оперативной памяти, но его можно уменьшить или совсем удалить, что будет иметь последствия.
Уменьшение файла hiberfil.sys исключит возможность автоперехода в режим гибернации.
Удаление файла hiberfil.sys полностью исключит гибернацию и ускоренный запуск Windows из возможностей вашей системы.

Что делать если всё зависло
Если при включении компьютера из режима гибернации, вы видите чёрный экран или бесконечную загрузку системы, - всё дело в повреждении файла hiberfil.sys, что возникает в результате некорректного выключения компьютера или преждевременного обрыва питания.
Ничего опасного в этом нет, но для начала вам надо перезагрузить компьютер. Тут несколько вариантов:

Как только компьютер выключится, запускайте его заново. Система должна запомнить неудачную попытку загрузки файла гибернации и не будет пытаться её повторить. Если в процессе включения вы увидите окно с дополнительными вариантами загрузки системы, выберите «Обычная загрузка Windows» (управление: стрелочки вверх/вниз и Enter).
 Выберите «Обычная загрузка Windows»
Выберите «Обычная загрузка Windows» Теперь 4 варианта развития событий:

Гибернация - временами очень полезная функция Windows, которой часто пользуются обладатели ноутбуков со слабой батареей, а на её основе стоит весьма востребованная утилита по ускоренному запуску системы. Лучше заранее вывести кнопку гибернации в панель пуска и ни в коем случае не стоит пытаться её запрещать.
Операционная система Windows создает файл с именем hiberfil.sys, когда вы включаете функцию спящего режима (гибернации). Файл hiberfil.sys сохраняется в корневом каталоге установочного диска Windows. Например, если вы установили систему windows на локальный диск "C", то файл находится именно там. Файл hiberfil.sys не видно с настройками по умолчанию. Вам нужно настроить в проводнике отображение защищенных системных файлов, а также скрытые файлы и папки. В зависимости от размера оперативной памяти, установленной на вашем компьютере или ноутбуке, файл hiberfil.sys может потреблять от нескольких сотен МБ до ГБ. Как правило, размер файла hiberfil.sys в windows 10, windows 7 составляет примерно 30-70% от объема оперативной памяти на вашем компьютере, ноутбуке.
Спящий режим он же "Гибернация", это фантастическая функция, так как вы можете отключить свой ПК, не выключая компьютер и не закрывая все запущенные программы. Функция спящего режима полностью отличается от режима ожидания. Если по какой-то причине вы не используете функцию спящего режима, вы можете рассмотреть удаление файла hiberfil.sys , чтобы освободить достаточное количество свободного места на ПК с Windows 10 или Windows 7. В этом руководстве мы рассмотрим, как посмотреть размер файла hiberfil.sys и как его удалить в windows 10,7.
Просмотреть файл hiberfile.sys и проверить его размер
- Откройте корень вашего диска, где установлена система Windows 10 или Windows 7. Примерно это C:\.
- Для отображения срытого файла Hiberfil.sys нужно и отображение защищенных системных файлов .
У меня к примеру этот файл занимает место около 3 Гб, что довольно для некоторых может оказаться много, особенно для тех, которые используют ноутбук на SSD дисках.

Как Удалить файл hiberfil.sys в Windows 10 и Windows 7
Чтобы удалить файл hiberfile.sys, вам необходимо отключить функцию спящего режима.
- Откройте командную строку от имени администратора. Наберите в "Поиске" cmd и нажмите в появившимся Командная строка , правой кнопкой мыши и выберите запуск от имени админа.

В командной строке введите следующую команду, чтобы отключить спящий режим гибернации и удалить файл hiberfile.sys.
- powercfg /hibernate off - отключить.
- powercfg /hibernate on - включить.

Режим гибернации пригодится в том случае, если вы хотите полностью отключить свой компьютер, но в то же время продолжить работу с места, где остановились. В этой статье вы узнаете, как задействовать гибернацию с помощью различных методов и чем она отличается от других режимов.
Сон
Спящий режим переводит компьютер в энергосберегающее состояние, отключив все компоненты, кроме оперативной памяти. Это связано с тем, что ее модули должны постоянно обеспечиваться электричеством, или потеряют любые хранящиеся внутри данные.

Устройство проснется за считанные секунды, поскольку все, что нужно сделать, - снова включить все его компоненты. не имеет каких-либо недостатков, кроме того факта, что система по-прежнему использует минимальное количество электроэнергии.
Гибернация
Гибернация переносит информацию из оперативной памяти на основной накопитель, а затем переходит к выключению компьютера. Когда вы снова загружаете его, то данные, сохраненные на накопителе, повторно переносятся в RAM-память.

Это приводит к тому, что компьютер запускается с того же места, где вы его отключили. Гибернация почти не потребляет электроэнергии, поскольку устройство выключено. Однако, для его отключения/выключения все же требуется передача небольшого объема данных, поэтому сам процесс перехода немного медленнее, чем в режиме сна.
Гибернация создана главным образом для ноутбуков, но также принесет пользу тем, кто использует ПК со старым жестким диском. Как правило, у них небольшая скорость передачи, что приводит к чрезвычайно медленному времени загрузки. Использование гибернации значительно ускорит запуск системы.
Как гибернация влияет на SSD-накопители?
Когда компьютер переходит в этот режим, на диске хранятся данные, равные 75% ОП.
Например, если система имеет 32 ГБ виртуальной памяти, то каждый раз, когда мы переводим устройство в состояние гибернации, на нем сохраняется 24 ГБ данных.

Лучший способ измерить срок службы SSD - рассчитать объем информации, которую он может записать. Если записывать 10 ГБ данных на SSD емкостью 120 ГБ ежедневно, то он прослужит 10 лет.
При наличии 32 ГБ ОП, вполне достаточно переводить компьютер в режим гибернации один раз в день, чтобы в течение четырех лет уничтожить SSD со 120 ГБ. То есть, даже не записывая никаких дополнительных данных.
Теперь вы знаете, что использование режима гибернации подвергает накопители типа SSD ненужному стрессу. В ваших интересах отключить эту функцию как можно быстрее.
Гибридный сон
Гибридный сон - это режим, сочетающий сон и гибернацию. Он полезен для настольных компьютеров в случае отключения электропитания. Если память недоступна, система автоматически восстанавливает работу с жесткого диска.

Как работает гибридный сон
Сначала компьютер переходит в спящий режим, а затем в режим гибернации.
Первым делом все данные сохраняются в ОП, затем на жестком диске, и только после этого включается гибернация.
В случае отключения электроэнергии мы ничего не теряем, так как важная информация хранится не только в оперативной памяти, но и на жестком диске.
Когда гибридный сон активирован, при отключении Windows всегда выбирает именно его, а затем быстро восстанавливает рабочее состояние.
Почему гибридный режим не включен на ноутбуках

Производители ноутбуков отключили эту функцию, поскольку такие компактные устройства запрограммированы на хранение данных до того, как аккумулятор разрядится.
Если мы поставим ноутбук на «сон» при отсутствии электропитания, то при низком заряде батареи он автоматически перейдет в режим гибернации.
Как включить гибридный спящий режим
- Откройте меню «Выполнить» с помощью клавиш «Win+R», вставьте «control powercfg.cpl» и нажмите «Enter».

- Щелкните по текстовой ссылке, как на скриншоте ниже.

- На странице параметров схемы питания выберите первый вариант.

- Отыщите ветку «Сон».
- Включите «Гибридный спящий режим», сменив параметр на «Вкл».

- Щелкните «Применить» и «ОК».

Как включить или отключить режим гибернации, используя «Командную строку»

Имейте в виду, что в зависимости от конфигурации вашего оборудования режим гибернации может быть недоступен. К возможным причинам его отсутствия относятся:
- текущий драйвер видеокарты не поддерживает схемы питания. В этом случае вам нужно обновить его;
- компьютер поддерживает параметры энергосбережения, но они не включены в BIOS;
- в некоторых случаях гибернация недоступна, если на устройстве включен «гибридный сон»;
- если у вас нет доступа администратора к компьютеру, то измените параметры электропитания, используя учетную запись Microsoft;
- ваше оборудование несовместимо с параметрами энергосбережения.
Важно! В зависимости от производителя компьютера отличаются. Для получения подробной информации обязательно обратитесь к вебсайту изготовителя.
Как включить или отключить режим гибернации с помощью «Редактора реестра»

Как включить или отключить режим гибернации с помощью дополнительных параметров питания
Вы можете только включить или отключить режим гибернации для выбранной схемы питания, но не уберете его полностью.
Включение гибернации
Если вы этого еще не сделали, тогда активируйте гибернацию, используя первый, второй или третий способ.

Отключение гибернации
Если вы отключили гибернацию, используя способ один, два или три, тогда пропустите этот шаг, поскольку она больше не будет отображаться в параметрах питания.

Как включить или отключить режим гибернации с помощью Windows Power Shell
В редком случае, когда гибернация нигде не отображается, вы можете включить ее, используя команду «hibernate».
Для этого:

Как добавить режим гибернации в меню «Пуск» с помощью «Панели управления»
Шаг 1. В меню «Пуск» откройте папку «Служебные», затем откройте «Панель управления».

Шаг 2. Перейдите в параметр «Система и безопасность».

Шаг 3. Щелкните по пункту «Электропитание».


Примечание! Альтернатива: вы также можете использовать сочетание клавиш «Win+R». Затем введите «powercfg.cpl» и нажмите клавишу «Enter», чтобы мгновенно получить доступ к параметрам питания. Затем на левой панели нажмите «Действие кнопки питания».

Шаг 3. Сделайте все так, как показано на скриншоте ниже.

Шаг 4. Установите флажок рядом с режимом гибернации и нажмите «Сохранить изменения».

Как включить режим гибернации для отображения в меню «Пуск» с помощью «Редактора локальных групповых политик»
Шаг 1. Выберите клавиши «Win+R». Введите «gpedit.msc» и нажмите «Enter».
Примечание! Редактор локальных групповых политик имеют не все версии Windows.

Шаг 2. Перейдите в раздел «Конфигурация компьютера»/«Административные шаблоны»/«Компоненты Windows»/«Проводник».
Шаг 3. Дважды щелкните на значок «Показать гибернацию в меню параметров питания».

Шаг 4. Установите флажок «Включено». Затем нажмите «Применить» и «ОК». Готово!

Как отключить спящий режим в Windows 10
Чтобы отключить спящий режим в Windows 10 выполните следующие действия.

Автопереход от спящего в режим гибернации


- Найдите «Электропитание».

- На правой панели щелкните по «Настройкам схемы электропитания».

- Затем нажмите по текстовой ссылке, как на скриншоте ниже.

- Отыщите ветку «Сон» и задайте параметры перехода компьютера в режим гибернации/сна.

- Нажмите «Применить», «ОК» и закройте окно. Затем перезагрузите компьютер.
Удаление гибернации на Windows 8
Чтобы отключить функцию гибернации в Windows 8/8.1 выполните следующие шаги:
- Войдите в систему, используя учетную запись администратора.
- Откройте меню «Выполнить» с помощью клавиш «Win+R». Введите «control», а затем нажмите «Enter».

- Выберите категорию «Система и безопасность».

- В открывшемся окне отыщите «Электропитание».

- На левой панели нажмите «Действие кнопки питания».

- В следующем окне нажмите «Изменение параметров, которые сейчас недоступны».

- Снимите флажок с «Режима гибернации», и сохраните изменения. Готово!

Гибернация на Windows 10 - подведем итоги
Режим гибернации подходит для компьютеров со слабым аккумулятором или которые постоянно используются без сетевого подключения. Его лучше включать в крайних случаях, поскольку при частой эксплуатации может пострадать жесткий диск. В качестве замены советуем переводить ПК в режим сна, поскольку он намного эффективнее справляется с восстановлением рабочего состояния системы и не нуждается в использовании оперативной памяти.
Видео — Гибернация Windows 10
Операционная система Windows 10 приобрела множество интересных функций, в сравнении с более старыми версиями программного обеспечения от компании Microsoft. Вместе с тем она лишилась ряда специфических настроек и возможностей, некоторые из которых были скрыты. Многие пользователи заметили, что режим гибернации в Windows 10 пропал из меню пуск при базовой настройке, тогда как многие владельцы стационарных компьютеров и ноутбуков привыкли им пользоваться. В рамках данного материала мы рассмотрим, как включить гибернацию в Windows 10 и вывести кнопку, отвечающую за переход в данный режим, в меню «Пуск».
Гибернация в Windows 10: назначение
 В Windows 10 режим гибернации предназначен, как и в прошлых версиях операционной системы, чтобы компьютер мог быстро вернуться к выполняемым задачам после временного отключения. Режим гибернации отличается от спящего режима более эффективным потреблением энергии, и в первую очередь он необходим для ноутбуков.
В Windows 10 режим гибернации предназначен, как и в прошлых версиях операционной системы, чтобы компьютер мог быстро вернуться к выполняемым задачам после временного отключения. Режим гибернации отличается от спящего режима более эффективным потреблением энергии, и в первую очередь он необходим для ноутбуков.
В режиме гибернации Windows 10 компьютер сохраняет все открытые в данный момент задачи, которые используют оперативную память, в отдельный файл, после чего они закрываются. Это позволяет избавить компьютер от «лишнего» потребления энергии в спящем режиме. При возобновлении работы из режима гибернации, операционная система Windows использует информацию из созданного файла, чтобы вновь открыть все запущенные ранее программы в исходном состоянии.
Очевидным минусом режима гибернации, в сравнении со спящим режимом, является скорость перехода компьютера от выключенного состояния к рабочему. Но его использование оправдано, если речь идет о ноутбуке на аккумуляторе, которому требуется всегда быть наготове, чтобы перейти в рабочий режим.
Как включить гибернацию в Windows 10
Как оговаривалось выше, режим гибернации в новой версии операционной системы от компании Microsoft пропал из меню «Пуск», и пользоваться им стало невозможно. Вернуть гибернацию в Windows 10 на привычное место можно следующим образом:

Сразу после описанных выше действий, режим гибернации станет доступен в меню «Пуск», и им можно будет воспользоваться. Стоит отметить, что имеются ограничения со стороны «железа» на использование режима гибернации. Некоторые видеокарты отказываются поддерживать энергосберегающий режим работы компьютера с выгрузкой имеющихся задач в отдельный файл.
Как отключить и включить гибернацию в Windows 10 через командную строку
 Режим гибернации может быть отключен не только в параметрах компьютера, но и в настройках BIOS. Если это так, описанный выше способ включения режима гибернации не позволит добиться желаемого результата. В таком случае, включить гибернацию необходимо через командную строку. Для этого запустите и пропишите в ней:
Режим гибернации может быть отключен не только в параметрах компьютера, но и в настройках BIOS. Если это так, описанный выше способ включения режима гибернации не позволит добиться желаемого результата. В таком случае, включить гибернацию необходимо через командную строку. Для этого запустите и пропишите в ней:
Powercfg –h on
После этого, если галочка стоит в настройках электропитания, кнопка перевода компьютера в режим гибернации станет доступна в меню «Пуск». На уровне BIOS так же администраторы компьютера могут выключить режим гибернации, прописав в командной строке:
Powercfg –h off
Использование режима гибернации на стационарных компьютерах не имеет никакого смысла, и на них лучше отдавать предпочтение стандартному спящему режиму. При этом на ноутбуке активировать гибернацию необходимо, особенно, если он часто используется без подключенного питания.
05.10.2019
Выключить компьютер можно тремя способами: полным выключением, перевести компьютер в режим сна и перевести компьютер в режим гибернации.
В отличии от режима сна гибернация позволяет полностью отключать питание от компьютера и потом возобновлять его работу. Этот режим специально был разработан для ноутбуков с целью экономии электроэнергии и сохранения данных при экстренном отключении питания, например, когда села батарея.
При включенном режиме гибернации (не путайте с наличием соответствующего пункта в меню Пуск) в корне системного диска создается скрытый файл hiberfil.sys. Его размер зависит от объема оперативной памяти установленной на компьютере. По умолчанию он примерно равен объему ОЗУ. При желании можно уменьшить размер этого системного файла.
Для включения функции гибернации в Windows 10 запускаем командную строку от имени администратора и вводим туда следующую команду:
powercfg -h off
После выполнения команды файл hiberfil.sys удалится и гибернация будет отключена.
Для включения гибернации в командную строку вводим команду:
powercfg -h on
Добавляем гибернацию в меню Пуск
Одно дело включить режим гибернации в Windows 10, другое удостовериться что он используется в текущей схеме электропитания.
Переходим Пуск -> Панель управления -> Система и безопасность -> Электропитание ->

 Изменяем дополнительные параметры питания
Изменяем дополнительные параметры питания

Если в пункте гибернация установлено время, значит функция работает, если же там указано параметр Никогда , значит гибернация у вас не используется.
По умолчанию в Windows 10 режим гибернации в меню Пуск не отображается, но его можно туда добавить. Для этого переходим в Панель управления –> Электропитание и нажимаем на «Изменение параметров, которые сейчас недоступны ». Ставим галочку напротив режима гибернации и сохраняем изменения.
Начиная с Windows 8 в ОС используется более быстрый запуск системы. При выключении компьютера необходимые данные сохраняются в hiberfil.sys. Если вы отключите гибернацию, Windows 10 будет загружаться дольше обычного.
Как уменьшить файл hiberfil.sys
Для уменьшения размера файла гибернацию запускаем командную строку от имени администратора и вводим команду:
Powercfg /hibernate /type reduced

Powercfg /hibernate /type 50%
Минимальный размер этого файла составляет 50% от объёма ОЗУ.
Powercfg /hibernate /type full – восстанавливает размер файла гибернации, что соответствует 70-75% от объёма ОЗУ.
Гибридный спящий режим
Гибридный спящий режим специально разработан для настольных компьютеров. Он совмещает в себе возможность быстрого запуска системы, как в режиме сна и возможности гибернации. Это возможно благодаря сохранению данных в оперативной памяти и на жёстком диске в файле hiberfil.sys.
Ошибки при использовании гибернации
После запуска компьютера с режима гибернации подключённые устройства (монитор, принтер, флешки) могут работать не должным образом. Для решения проблемы просто выполните перезагрузку компьютера.
Режим гибернации может быть недоступен по нескольким причинам, перечисленным ниже.
- Видеокарта может не поддерживать режим гибернации. Нужно обновить драйвер видеокарты.
- Спящий режим и режим гибернации отключены в конфигурации Bios компьютера. Для того чтобы включить гибернацию перезагружаем компьютер и заходим в режим настройки Bios. При запуске компьютера на дисплее отобразятся сведения о клавишах, которые переводят компьютер в режим настройки Bios.
- Если включён гибридный спящий режим, пункт Гибернация в меню Пуск может отсутствовать. Для решения проблемы отключаем гибридный спящий режим.
Для отключения гибридного спящего режима переходим в Пуск -> Панель управления -> Система и безопасность -> Электропитание -> -> Изменить дополнительные параметры питания
Выбираем пункт Разрешить гибридный спящий режим и отключаем его.
 Выключаем гибридный спящий режим
Выключаем гибридный спящий режим