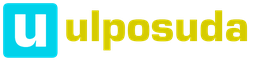У пользователей довольно часто возникает проблема, при которой компьютер не различает модем. Данная неполадка не дает возможность выйти в Сеть. Причин такого поведения может быть довольно много. Поэтому необходимо разобраться в том, при каких обстоятельствах модем не распознается.
Причин для паники быть не должно. Все неполадки и сбои зачастую можно устранить без посторонней помощи. На какие же моменты стоит обратить особое внимание? Давайте разбираться…
Повреждение разъемов
Первой и наиболее распространенной причиной нашей сегодняшней проблемы является повреждение разъемов на модеме или компьютере. В этом случае, как бы вы ни старались, у вас не получится подключить устройство. Что же делать? Существует несколько выходов из положения. Если есть такая возможность, попробуйте подключить роутер к другим гнездам. Если это не поможет, то остается только один вариант – ремонт. Основной проблемой в данном случае является выяснение вопроса, какие именно разъемы повреждены: у компьютера или устройства. Обычно помогает полная проверка гаджетов. Возможно, такая операция позволит вам выяснить, по какой причине компьютер не может обнаружить модем. Однако это не самый распространенный случай.
Неисправность модема
Рассмотрим самый распространенный вариант развития событий. Предположим, ваш компьютер не обнаруживает модем. Самое время проверить, функционирует ли подключаемое устройство. Все дело в том, что у модемов, особенно у тех, которые постоянно включены в сеть, есть тенденция ломаться. Срок службы таких устройств составляет примерно 3 года. После этого придется менять или чинить роутер в случае отказа функционирования. Чтобы проверить наличие данной проблемы, нужно будет попробовать подключить модем к другому компьютеру. Если на другом компьютере будет наблюдаться такая же ситуация, то вам придется нести модем в ремонт. Лучше сразу купить аналогичный роутер и поставить его. Таким образом, вы сможете избавить себя от различных проблем в будущем. Однако если модем заработал на другом компьютере, то нет необходимости покупать новое устройство. Остается только выяснить, почему оборудование не распознается на вашем персональном компьютере.
Драйверы
Если компьютер не может обнаружить модем, то это еще не повод для паники. Все зависимости от типа используемого вами устройства (ADSL или USB), необходимо проверить наличие обновленных драйверов для данного оборудования. В некоторых случаях при мониторинге оказывается, что нужные драйвера вообще не установлены на компьютере. По этой причине компьютер и не распознает устройство. Если у вас имеются драйвера, то можно попробовать обновить их. Если же у вас установлена последняя версия драйверов, то вам может помочь полная переустановка софта. Это довольно часто помогает решить проблему. В этом нет ничего трудного, нужно только несколько минут подождать и попробовать снова подключиться к сети. Если и данное действие не поможет, нужно разбираться дальше. Причин, по которым компьютер не распознает модем, довольно много. Большинство из них можно устранить без дополнительной помощи самостоятельно.
Несоответствие аппаратной части
Кому-то будет трудно в это поверить, но у роутеров тоже есть системные требования. Если компьютер не соответствует им, то модем может некорректно работать, или вообще не распознаваться персональным компьютером. При выборе роутера необходимо следить за тем, чтобы ваша операционная система и аппаратная часть соответствовали системным требованиям. В противном случае вам придется заменить несоответствующие компоненты, либо поменять модем. Здесь вам предстоит сделать выбор самостоятельно. Это не слишком распространенный вариант решения проблемы, но он тоже имеет место. Можно только дать одну рекомендацию: при выборе роутера старайтесь не пренебрегать системными требованиями, указанными на коробке. Так вы сможете избежать проблемы, при которой компьютер не распознает модем.
Системный реестр
На что еще необходимо обратить внимание, если компьютер не может обнаружить модем? В некоторых случаях решить проблему помогают вещи, которые никак не связаны с роутером. Так, например, трудно представить, но заполненность системного реестра на персональном компьютере тоже может вызвать аналогичную проблему. Если вы вдруг вспомнили, что давно не занимались очисткой данной компьютерной составляющей, то необходимо исправить эту ситуацию ради профилактики. Не стоит вручную заниматься чисткой системного реестра. Для этой цели существует одно очень хорошее приложение под названием CCleaner. Его необходимо запустить на компьютере и нажать сначала на кнопку «Анализ», а затем на кнопку «Очистка». В результате все будет выполнено. Теперь можно заняться перезагрузкой компьютера. Если он все равно не будет распознавать модем, тогда попробуйте перезагрузить роутер. Если у вас имеется USB-модем, то необходимо будет просто его вынуть и поставить в соответствующее гнездо. Теперь проверьте, устранена ли проблема. Скорее всего, нет. Заполненность системного реестра очень редко наблюдается на компьютерах. Поэтому осуществите заранее очистку данной составляющей. Так вы сможете исключить данный вариант развития событий.
Воздействие вирусов
Предположим, компьютер не распознает модем «МТС» или любой другой. Еще одной причиной данного явления является вирусная активность. Нередко вирусы негативно сказываются на подключаемом оборудовании, не обязательно на роутерах. Исправить данную ситуацию на самом деле не так просто, как может показаться на первый взгляд. Для начала необходимо очистить системный реестр, а после этого выполнить сканирование операционной системы на предмет наличия шпионских программ и другой заразы. Что делать, если компьютер не распознает модем по причине инфицирования? Нужно просто вылечить операционную систему. Тогда никаких проблем не будет. Предположим, у вас не получилось выполнить лечение системы. В этом случае поможет полная переустановка ОС. Однако перед очередной попыткой подключения роутера к ПК, попробуйте снова установить драйвера для него. Возможно, проблема исчезнет сама по себе.
Несовместимость с ОС
Если компьютер не распознает модем, обратите внимание на установленную операционную систему. Возможно, используемое вами устройство просто не совместимо с программным обеспечением. Такой вариант развития событий стал встречаться довольно часто с появлением операционной системы Windows 10. Обычно именно с этой операционной системой чаще всего возникают проблемы. Исправить ситуацию никак не получается. Выход в данном случае может быть только один – полная переустановка операционной системы на ту версию, с которой устройство совместимо. Также может помочь приобретение нового роутера, который поддерживает работу с используемым вами программным обеспечением.
Пиратство
Операционная система в некоторых случаях сама по себе может стать причиной того, что компьютер не распознает подключенный к нему модем. Данная проблема распространяется как на ADSL модемы, так и на USB. Здесь нужно учитывать, какое программное обеспечение вы используете: лицензионное или пиратское? Если вы выбрали второй вариант, то у вас не должно быть причин для удивления. Очень часто на пиратских операционных системах возникают различные проблемы, связанные с подключением устройств, в том числе и модемов. Можно попробовать переустановить операционную систему, сменить ее на лицензионную копию или скачать для исправления неполадок специальныйпатч. При возникновении серьезных проблем может потребоваться полная замена подключаемого устройства. Однако не спешите сразу бежать в магазин за новым модемом. Попробуйте сперва исключить все более-менее серьезные причины возникновения этой проблемы. Возможно, все заработает, и вам удастся обойтись без покупки нового роутера.
Эта неприятная ситуация знакома многим пользователям интернета, которые используют модемы от сотовых операторов для доступа во всемирную сеть. Ваш компьютер не хочет видеть устройство и отдых или плодотворная работа находятся под угрозой. Но не стоит сразу паниковать и спешить в ремонтную мастерскую или в магазин электроники. Лучше попытаться самостоятельно выявить причину неисправности и попробовать её устранить. Так что же можно предпринять обычному юзеру для обнаружения модема?
Причин того, что компьютер или ноутбук не обнаруживает модем, несколько. Например, отказ USB-порта, старые драйверы, вирусы и так далее. И если в случае аппаратной неисправности сделать можно немногое, то при программном сбое любому пользователю вполне по силам самому устранить досадную неприятность и попасть, наконец, в интернет. Давайте вместе последовательно пройдём несколько шагов для восстановления нормальной работы модема.
Шаг 1: Проверка индикации
Почти все модемы оснащены световым индикатором на корпусе. Посмотрите, горит ли он? Вполне возможно, что в месте вашего нахождения банально отсутствует надёжное покрытие сотовой сети и поэтому модем не работает корректно и не выполняет свою главную функцию. Переместитесь в другую точку местности и проблема решится сама собой, устройство обнаружит устойчивый сигнал с базовой станции провайдера и появится доступ в интернет.
Шаг 2: Проверка USB-разъёма
Подключение модема к компьютеру обычно осуществляется через порт USB, поэтому логично предположить, что неисправен данный разъём на вашем ПК. Попробуйте воткнуть устройство в другой аналогичный порт. Если применяется удлинитель USB, то при наличии такого же кабеля, поменяйте его. Не задействуйте для модема разъёмы на лицевой панели корпуса системного блока, так как это приводит к потере питания и силы принимаемого сигнала.
Шаг 3: Обновление драйверов
Есть вероятность, что безнадёжно устарели драйверы вашего USB-модема и их нужно срочно обновить. Чтобы посмотреть состояние девайса заходим в «Диспетчер устройств» на ПК. Для примера возьмём компьютер с Виндовс 8 на борту, в остальных операционках от Майкрософт алгоритм действий будет похожим.


Шаг 4: Обновление конфигурации оборудования
Иногда случается, что операционная система неправильно распознаёт некоторые устройства и здесь может помочь обновление конфигурации оборудования. По аналогии с Шагом 3 открываем «Диспетчер устройств»
и запускаем процесс нажатием на соответствующий значок на верней панели инструментов. Не помогло? Тогда идём дальше.
Шаг 5: Обновление операционной системы
Майкрософт часто выпускает важные обновления для Виндовс и выкладывает их для скачивания на свои серверы. Старайтесь своевременно устанавливать их, ведь новые устройства могут функционировать некорректно без свежих пакетов и даже не определяться системой. Поэтому не отключайте автоматическое обновление ОС и поддерживайте программное обеспечение в актуальном состоянии.
Если у Вас после прошивки модем не определяется в системе, то есть система его не видит, то это еще не означает что модем теперь неисправен и его надо выбросить. Скорее всего он теперь находится в состоянии о которым Вы ранее не подозревали или не знали.
Начнем все по порядку.
Вводная часть
Если прошивка модема прошла успешно и он в системе не виден, да и еще с SIM картой регестрируется в сети (загорается лампочка нужного цвета), то скорее всего он жив и работает. Только надо вернуть его в исходное состояние.
С чем это связано. В разных версиях прошивок Firmware могут поразному настраиваться его различные состояния. Например, включение виртуального CD-rom. В одних случаях его можно включить (отключить) через установку (удаления) флагов в файловой системе, а в других версиях его там может не быть вовсе. То есть если вы даже и впишите в EFS нужный флаг, то не чего не изменится. Просто в некоторых версиях данный флаг указывается в другом месте и соответсвенно там его модем и будет искать.
Ну а теперь разберемся по пунктам и не торопясь.
1.
Сначала откроем мой компьютер
и посмторим нет ли там значка виртуального CD-rom модема.
Если нет, то сразу переходим ко второму пункту.
Если же есть, то надо попытаться запустить установку программы с него. Но она может и не пойти. Почему? Дело в том, что программы как правило перед установкой проверяют нахождение подобной себе в системе и видя её наличие пытаются запустить установленную ранее. Но, в ранее установленной версии может быть дургой файл запуска. Тогда получается замкнутый круг. С одной стороны инсталлятор видит уже установленную программу и не начинает установку, но в тоже время пытается её запустить. А вот файла запуска не находит, так как у него указан другой исполняемый файл.
Подобная пробелма решается до банальности просто. Надо всего лишь отсоединить модем, и запустить деинсталляцию старой программы модема. По завершению желательно перезагрузить систему. Теперь вставляем модем на место и ждем автозапуска установки новой программы из виртуального CD-rom модема. Если и теперь установка не пошла, тогда опять открываем "Мой компьютер" и находим там наш виртуальный CD-rom и принудительно запускаем установку.
2.
Если же виртуально CD-rom нет в пункте "мой компьтер", то надо попытаться найти любые упоминая о модеме в диспетчере устройств. Если их там много и в COM портах и в модемах, то это означает что просто выключен CD-rom. Страрая программа при запуске может не понимать уже прошитого модема, так как его описание в системе могло изменится. Значит нам для начала надо активировать CD-rom в модеме.
Для этого нам нужно подать AT команду на его порт. Скачиваем любую понравившуеся терминальную программу для модемов. Не важно что программа для HUAWEI, а у вас ZTE. Это ни имеет ни какого значения. Запускаем терминальную программу и далее подаем следующие команды для активации CD-rom:
Для модемов HUAWEI
AT^U2DIAG=255
(кроме е1750)
AT^U2DIAG=276
Для е1750
Для модемов ZTE по-очереди сразу две команды
AT+ZCDRUN=F
AT+ZCDRUN=9
Закрываем терминальную программу. Отсоединяем модем. Деинсталлируем старую программу. Теперь вставляем модем и наслаждаемся.
Если все проделали правильно, то должен определиться виртуальный CD-rom модема и с него должна начаться установка новой программы модема.
3.
Если это всё не помогло, то скорее вам придется восстанавливать модем технически более сложным способом.
Об этом читаем на форуме тему
Если у вас возникли проблемы — модем не устанавливается, не работает или не подключается, то начать диагностику лучше с самого начала. Нужно открыть диспетчер устройств и там посмотреть есть ли модем в списке устройств, а также проверить как он работает. Диспетчер устройств можно открыть через Панель Управления — Система:

Но есть более короткий путь. Нужно нажать на клавиатуре кнопки Windows+R и в открывшемся окошке вписать «devmgmt.msc» и нажать «ОК»:

В диспетчере устройств нужно найти и раскрыть пункт «Модемы»:

На этой картинке модем Huawei, у вас может быть модем другой фирмы, но это не меняет сути дела.
Модема нет в списке устройств
Если модема нет в списке устройств, значит:
- он не воткнут в USB разъем;
- не установлены драйвера модема;
- модем умер;
- не работает USB разъем;
- сбой в работе драйвера USB.
Примечание . Если модема в списке устройств нет, тогда посмотрите есть ли в списке неизвестные устройства — они помечаются знаком вопроса. Так же знаком (желтый треугольник) может быть выделено опознанное, но не подключенное устройство. Например модем может быть в ветке «Котроллеры шины USB» как «составное USB устройство».
Если в списке нет ни модема, ни неизвестных устройств, ни отключенных устройств, тогда нужно проверить как он подключен к разъему USB, а лучше вытащить его и воткнуть снова, можно в другой USB разъем. Посмотрите на индикатор модема, если индикатор модема мигает, значит модем возможно жив и работает нормально. Посмотрите в паспорте на ваш модем, как должен гореть индикатор если модем подключился к сети сотового оператора. Дело в том, что модем подключается к сотовой сети оператора после того как на него подается питание. Если индикатор показывает, что модем подключился к сети оператора, значит проблема программная и может быть связана с драйверами или Windows.
Например индикация модемов Huawei такова:
- красный мигающий — либо не подключился к сети оператора, либо подключился по протоколу GSM (2G);
- синий мигающий — подключился по протоколу WCDMA (3G).
Если по индикатору видно, что модем работает, в таком случае установите или переустановите драйвер модема.
Если драйвер установлен, но модем не определяется или определяется, но помечен знаком треугольника (отключен), тогда проверьте — быть может у вас установлена 64-х битная версия Windows, а драйвер установлен для 32-х битной версии.
Если модем работал, но потом перестал, например при выходе из Hibernate режима и при этом в списке устройств он виден как «составное USB устройство», тогда можно попробовать вытащить и заново воткнуть, а если не поможет, то перезагрузить Windows.
Модем есть в списке устройств
Если модем есть в списке устройств, тогда можно перейти к следующему шагу диагностики. Выделите модем и нажмите правую кнопку мыши, а затем в меню выберите пункт «Свойства». В окне «Свойства модема» откройте вкладку «Диагностика»:

и нажмите кнопку «Опросить модем». В результате должно должен появиться такой текст:

Если такого текста нет значит модем не работает должным образом. возможно он отключен системой из-за неправильных драйверов или конфликта с другим устройством. Также, в этом окне, проверьте вкладку «Дополнительные параметры связи»:

Быть может там вписана неверная строка инициализации, которая не позволяет модему правильно работать. Эта строка должна быть пустая если вы подключаетесь через программу вашего провайдера (например МТС Коннект ), а если вы подключаетесь напрямую, через средства Windows, в ней должна быть строка, правильная для вашего провайдера. На рисунке указана правильная строка для провайдера МТС.
Для Билайн это будет AT+CGDCONT=1,»IP»,»internet.beeline.ru» .
Для Мегафон AT+CGDCONT=1,»IP»,»internet» .
Модем диагностируется в списке устройств
Если при опросе модема он отвечает верно, тогда можно перейти к следующему шагу диагностики. Нужно проверить настройки сетевого подключения. Для этого нужно открыть Панель Управления и в ней найти и открыть «Сетевые подключения». Или проще — Windows+R и в открывшемся окошке вписать «ncpa.cpl » и нажать «ОК». В обоих случаях будет открыта папка сетевых подключений.

Примечание . Для Windows Vista / 7 путь к папке такой — «Центр управления сетями» и там ссылка «Свойства адаптера».
Найдите нужное подключение, выделите его и нажмите правую кнопку мыши, а затем в меню выберите пункт «Свойства». В окне «Свойства» — на вкладке «Общие» проверьте чтобы соединение было связано с вашим модемом:


Выделите его и нажмите кнопку «Свойства». Там ничего не должно быть написано:

Если все так и есть тогда закрываете все открытые окна и пробуете подключиться.
- Соединение с Интернет не устанавливается. При этом выдается ошибка с текстом и номером.
- Соединение с Интернет устанавливается, но реально ничего не работает. Браузер не открывает страницы, почтовая программа не получает почту.
Если соединение с Интернет не устанавливается, тогда записываете текст ошибки и номер ошибки, а затем звоните своему провайдеру по телефону технической поддержки (либо по телефону call-центра).
- Для МТС это номер 0890 или 8-800-333-0890.
- Для Билайн 0611 и 8-800-700-8000.
- Для Мегафон 8-800-333-05-00.
Например наиболее распространенная ошибка на USB модемах это № 619. Как правило такая ошибка означает, что на вашем счету недостаточно средств и выход в Интернет для вас заблокирован. Реже эта ошибка означает, что на каналах вашего провайдера есть технические проблемы, обычно они носят временный характер.
Если соединение устанавливается но никакие интернет-программы не работают, то в этом случае нужно посмотреть параметры интернет-соединения. Нужно нажать на клавиатуре кнопки Windows+R и в открывшемся окошке вписать « «:

В открывшемся окне нужно ввести команду «ipconfig /all»:

и нажать Enter. В той информации, которую выдаст команда нужно найти блок относящийся к адаптеру «PPP»:

Если таких записей нет, это означает, что ваш модем не получил сетевые настройки от провайдера, однако и получение таких настроек не гарантирует правильную работу соединения. Имея эти данные звоните вашему провайдеру по телефону технической поддержки и выясняете в чем может быть проблема.
Или можете продолжить самостоятельную диагностику. В этом же окне введите команду «ping xxx.xxx.xxx.xxx » где вместо иксов проставьте адрес вашего DNS сервера:

Правильный результат должен быть такой как на рисунке выше. Но если результат например такой:

Это значит, что соединение установлено неправильно — до DNS сервера пакеты с вашего компьютера не доходят. В этом случае попробуйте сделать пинг до серверов WINS если они указаны или до «основной шлюз» если там указан адрес отличающийся от адреса вашего компьютера.
Если обнаружены ошибки в прохождении сетевых пакетов, то такое бывает потому что:
- Проблемы в сети провайдера поэтому для начала звоните в техподдержку вашего провайдера.
- У вас установлена какая-то программа, которая блокирует часть сетевого трафика на протоколе TCP/IP, UDP, ICMP, например файерволл или антивирус. Проверяйте все работающие программы.
- Нарушились настройки стека сетевых протоколов Windows. Настройки стека сетевых протоколов можно сбросить в состояние по умолчанию командой «netsh int ip reset c:\resetlog.txt » или программой WinsockFix.
Если пинг до серверов DNS проходит нормально, тогда можно проверить работу соединения пингом имени сайта (например yandex.ru):

Если сайты не пингуются по имени, но при этом пингуются по IP адресу это может означать:
- проблема с серверами DNS вашего провайдера;
- какая-то программа на вашем компьютере блокирует UDP порт 53.
Исключить серверы DNS вашего провайдера можно если указать альтернативные серверы DNS. Это делается в свойствах соединения и затем в свойствах протокола «TCP/IP» (выше в этой статье написано про апплет «Свойства соединения»).
Если сайты не пингуются по именам даже с другими серверами DNS, тогда нужно разбираться с программами, которые запущены на вашем компьютере.
Ситуация когда модем устанавливает соединение, но Интернет не работает (не открываются сайты, не работает Skype и т.п.), самая «мутная» — сложно определить источник проблемы. Это может быть:
- Проблема сети у провайдера.
- Какая-то программа блокирующая часть трафика или весь трафик на сетевых протоколах.
- Сбой стека сетевых протоколов операционной системы.
В этом случае нужно продвигаться шаг за шагом исключая одну вероятность за другой. Например попробовать подключиться через другого оператора. Открыть список работающих процессов и «убить» все подозрительные. И так далее.
Если вам нужно дома, провести или ноутбука, обращайтесь в наш , мы обязательно поможем!
Сегодня хочу рассказать, как обновить программное обеспечение модема МТС «Коннект-Менеджер». Не потому, что я это умею лучше, чем в службе поддержки провайдера, а потому, что не все из присланных в смс инструкциях пошло по плану.
В последнее время скорость интернет-соединения совершенно никуда не годилась, причем, началось вдруг: вечером было все нормально, утром подключилась – ни одна страница с первой попытки не загружается. Бывают сбои в МТС, поэтому день терпела, на второй обратилась за помощью по телефону 8 800 250 0890 (бесплатный звонок по России от любого оператора) или 0890 с номера МТС. Все нормально – никаких ограничений провайдер на мой номер не устанавливал, никаких сбоев нет. И скорости нет — ноль целых ноль десятых кбит.
Попутно несколько раз переустанавливала программу Коннект Менеджер, меняя при этом порты – безрезультатно. Даже пыталась восстановить ОС. Ошибку нужно было искать на компьютере, если провайдер уверен, что у него все в порядке.
Поход в офис тоже ничего не дал, кроме замены симки, о чем я попросила сама. Но сотрудник офиса мне сказал, что можно попросить по тому же номеру телефона, указанному выше, сделать обновление ПО модема. Я-то думала, позвоню, они оттуда все и обновят. Получила инструкции в смс и устно. Мне показалось, что вся она зафиксировалась в памяти четко, на деле вышло – нет. Или какого-то момента в ней не было. Теперь по порядку о том, что нужно выполнить, чтобы программное обеспечение модема обновилось.
- Отключить интернет и отсоединить модем.
- Удалить программу Коннект Менеджер через панель управления → программы и компоненты → Коннект Менеджер → удалить.
- Перезагрузить компьютер!
- Подключить модем и установить программу заново.
- Отключить антивирус!
- Подключиться к Интернету примерно на 15 минут.
- Через 15 минут подключить антивирус и пользоваться обозревателем.
Вот здесь у меня вышел небольшой сбой. Как только антивирус был подключен, интернет-соединение прервалось, и повторные подключения выдавали ошибку 619.
Зайдя в Центр управления сетями и общим доступом в Панели управления, обнаружила, что компьютер моего модема не видит. Дело осталось за малым – показать ему.
Выбираем «Настройка нового подключения»
Выбираем «Настройка телефонного подключения» и нажимаем «Далее»

Вводим все как на этой картинке: номер *99# Имя пользователя и пароль — mts. Не забываем поставить галочку в чекбокс «Разрешить использовать…» и подключаем. (Картинки кликабельны)

Вот таким образом произошло обновление программного обеспечения модема Коннект Менеджер МТС на операционной системе Windows 7. Теперь, надеюсь, по Интернету буду летать.